You can create/edit a default checklist to be created automatically for every new job from Settings.
You can also create a customized checklist per each job in the job itself.
You can create to-do items and categorize them in the checklist by creating categories.
We will cover 2 things below:
- How to create/edit a customized checklist for a job
- How to create/edit categories
How to create/edit a customized checklist for a job:
- Turn 'Use Default checklist' to 'Off' (disables the default checklist)

-
The checklist that you create for that specific job will be used for that customer on any recurring cleanings
- You can create to-do items for your job specific checklist by clicking on 'Add item'
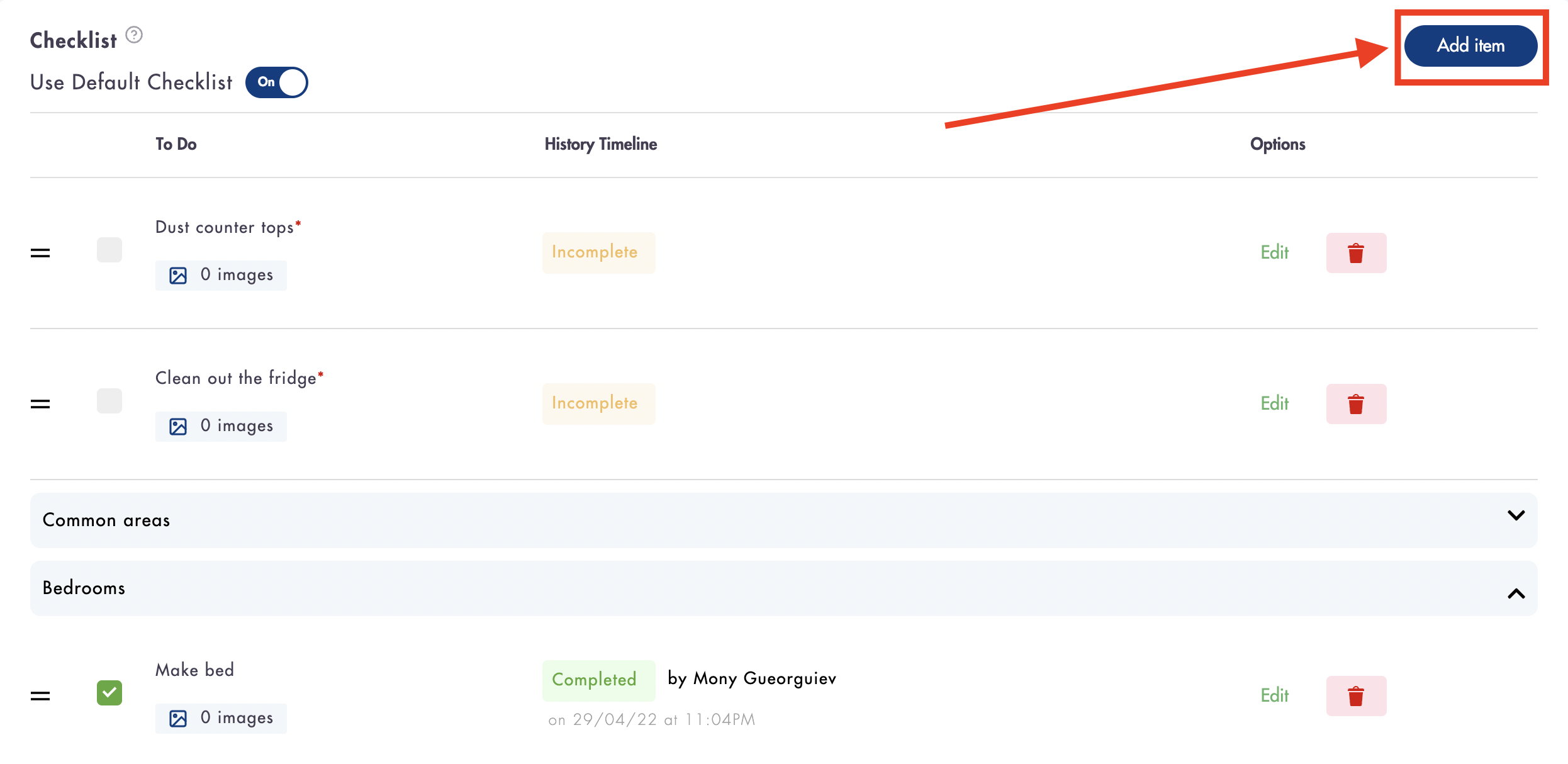
- Fill out the name field (required)
- Select the 'Required' checkbox to make it required
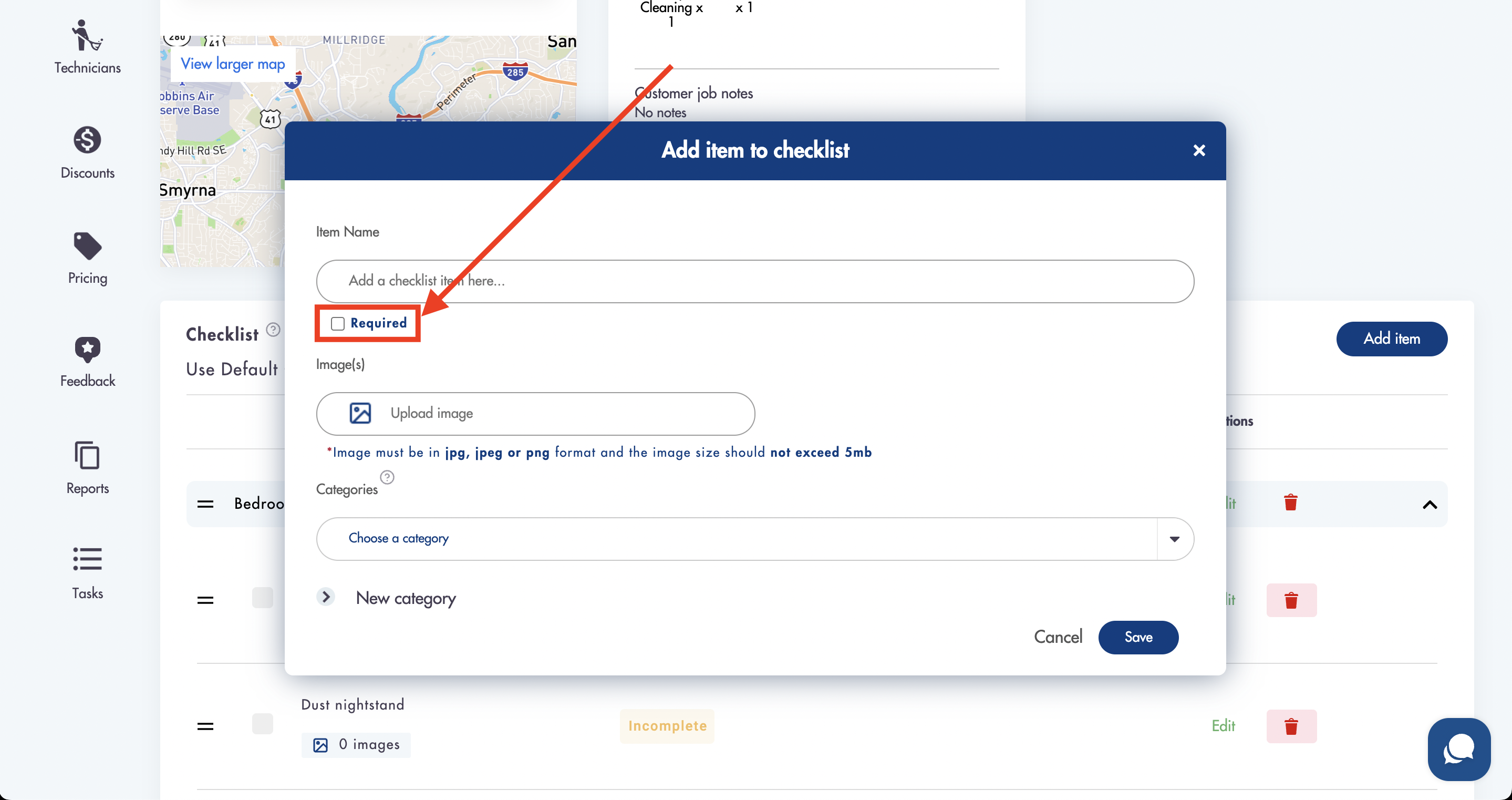
- You can add an image
- Select from any created categories to categorized the item
- You can create a category to select from by clicking 'New category'
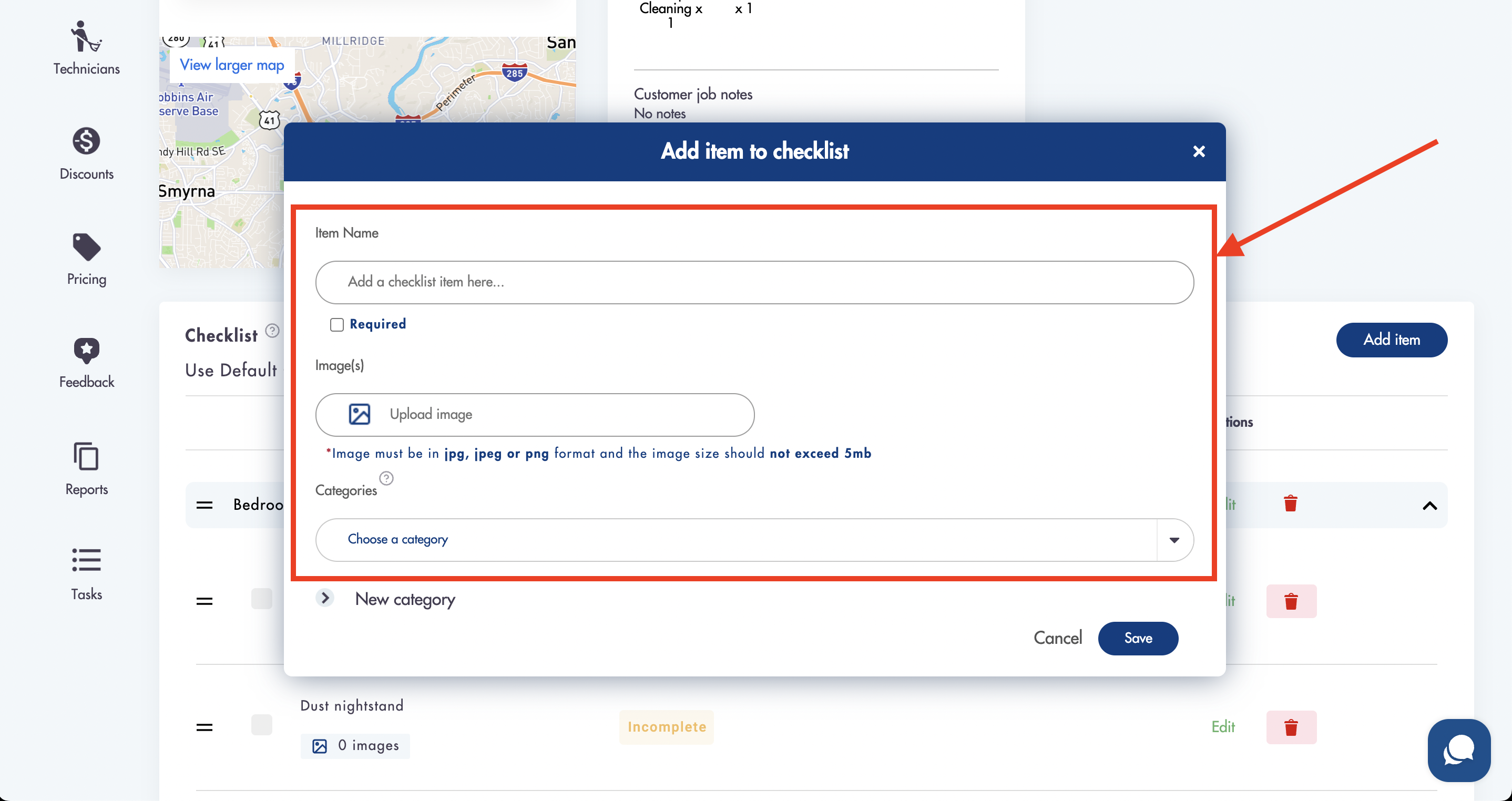
-
All required to-do items are required in order to set the Job status to 'Completed'
- Completion of a required to-do item can be made by the assigned tech/team, admin, or manager
How to create/edit categories:
- To categorize a to-do item select a category from 'Categories' selection

- Add a new category by clicking the 'New category'
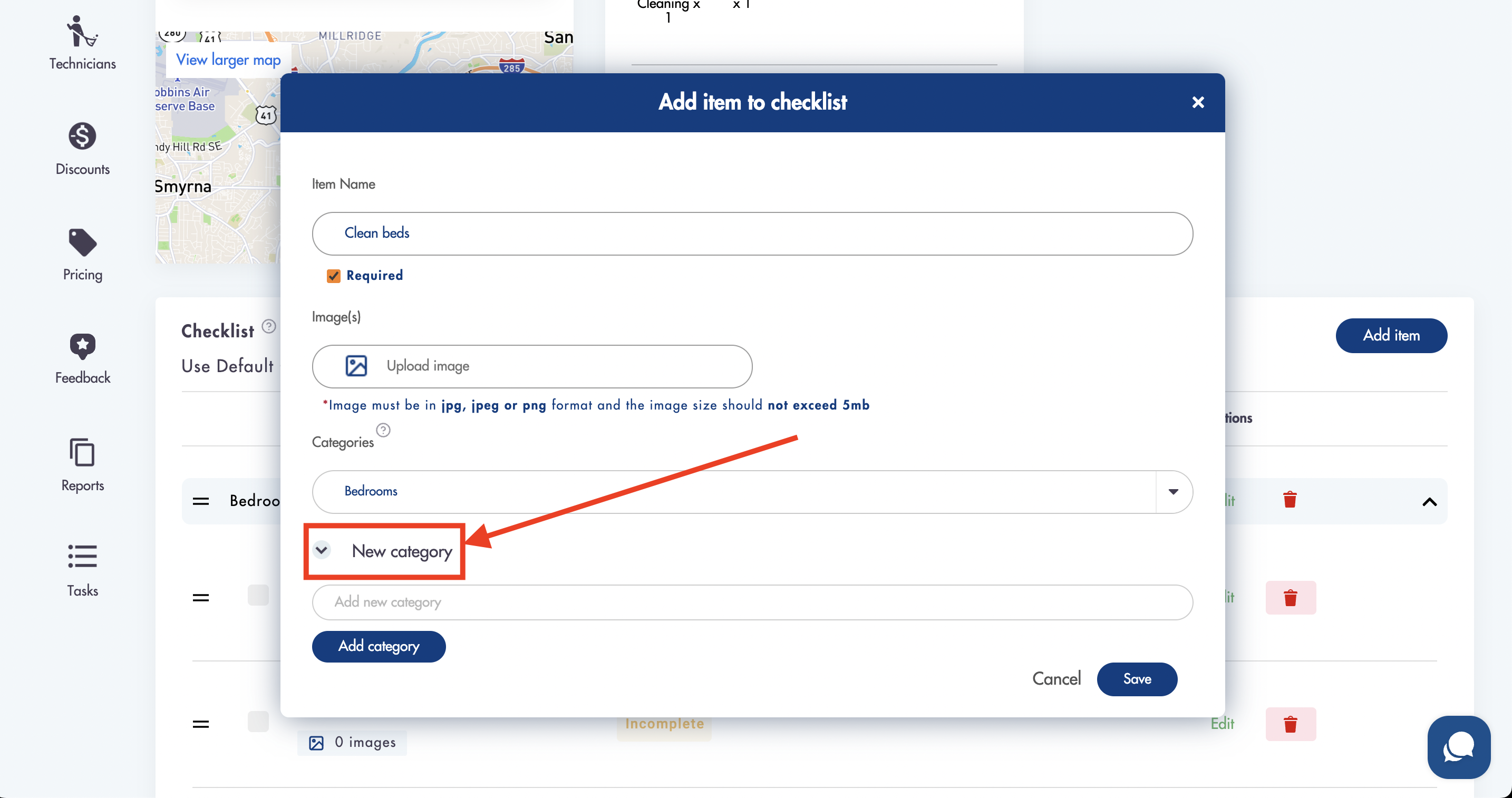
- Fill out the name
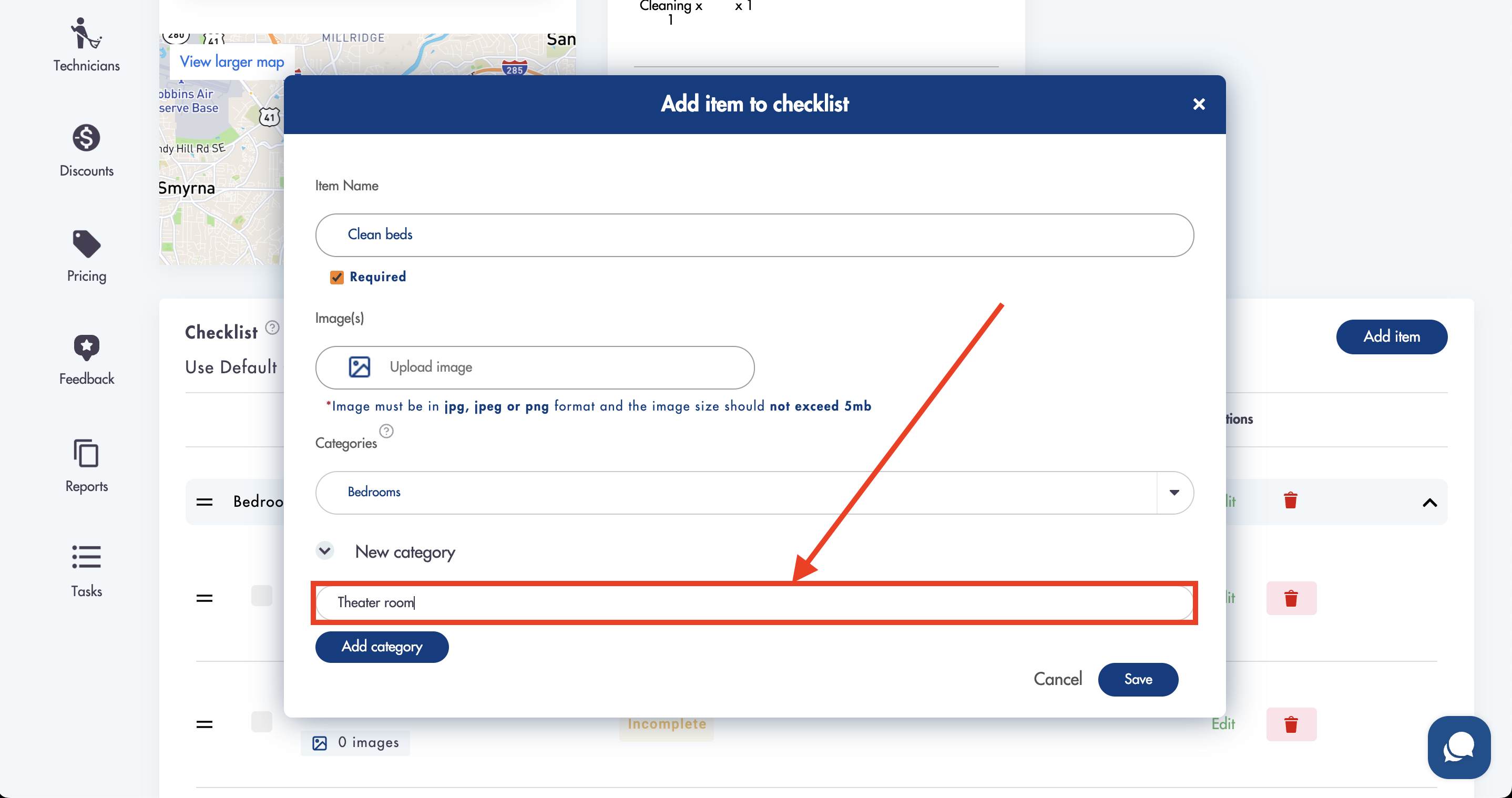
- Click 'Add category'
- You will now be able to select that category in the categories section

- Categorized to-do items will appear in checklist section in jobs under the relevant category
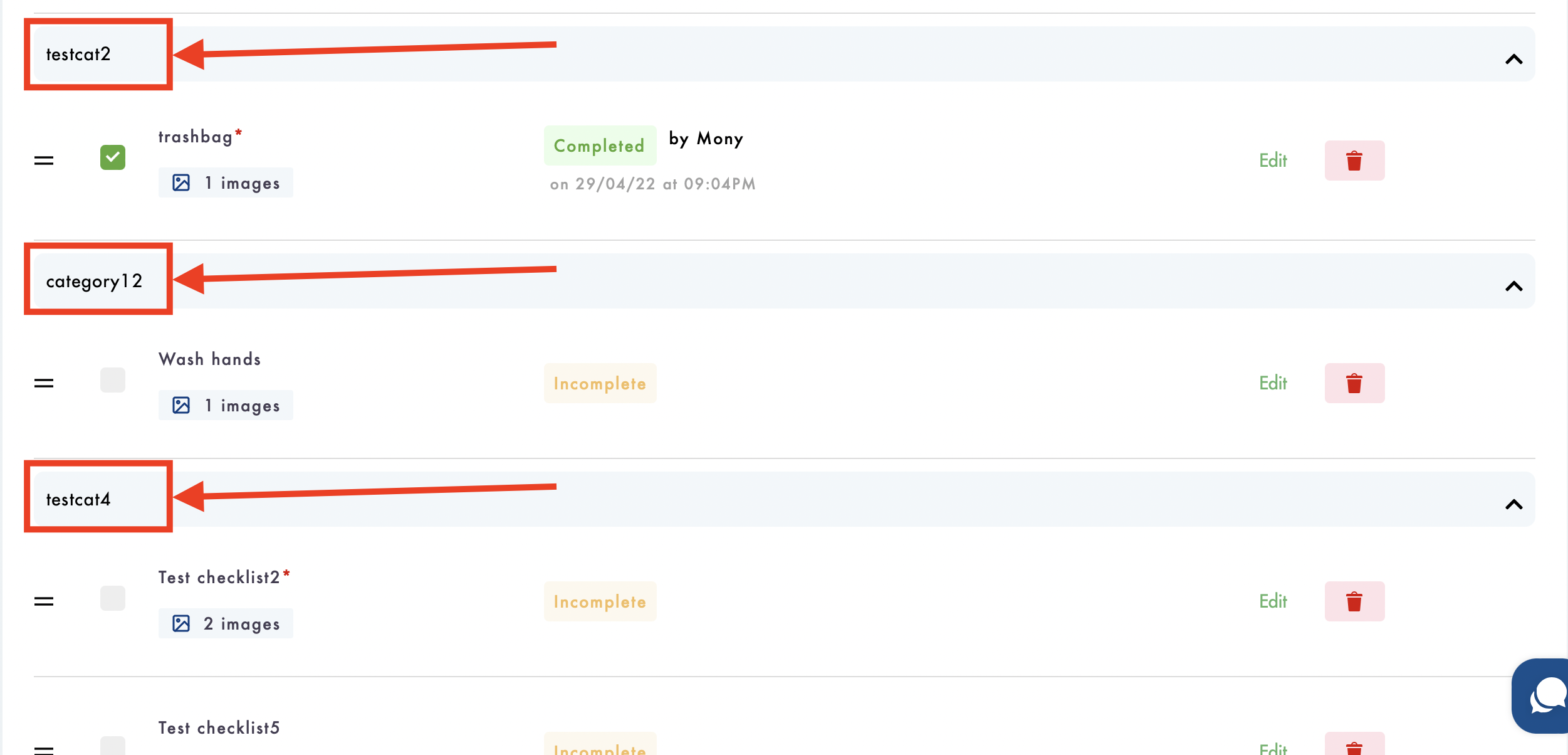
How to to edit to-do items:
- Edit/delete to-do items using the 2 buttons to the right

How to 'Complete' or check off a to-do list item:
- To 'Complete' a to-do item click on the square box icon to the left of the to-do list item name
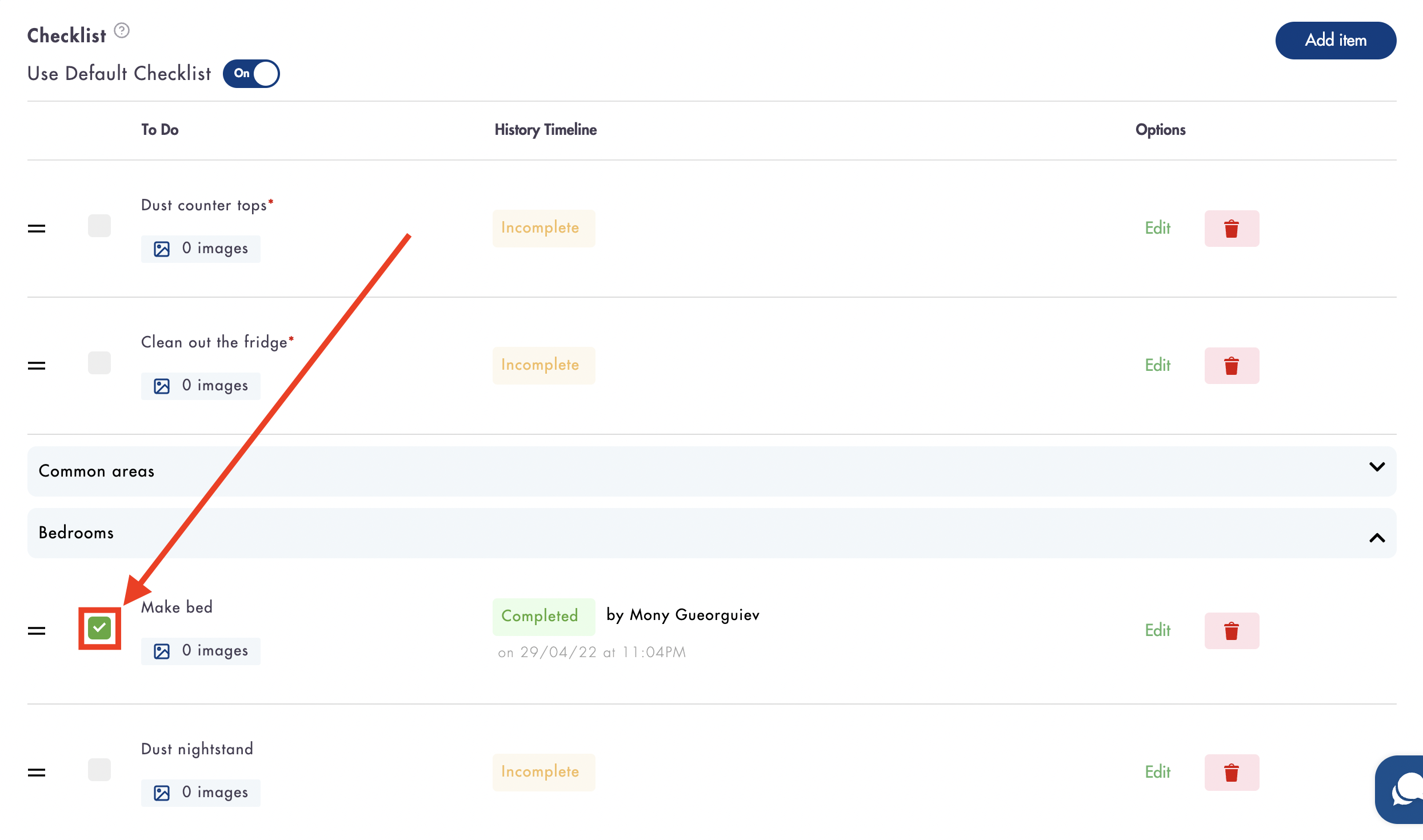
- Once a to-do item has been 'Completed' the status will change from 'Incomplete' (yellow) to 'Complete' (green)
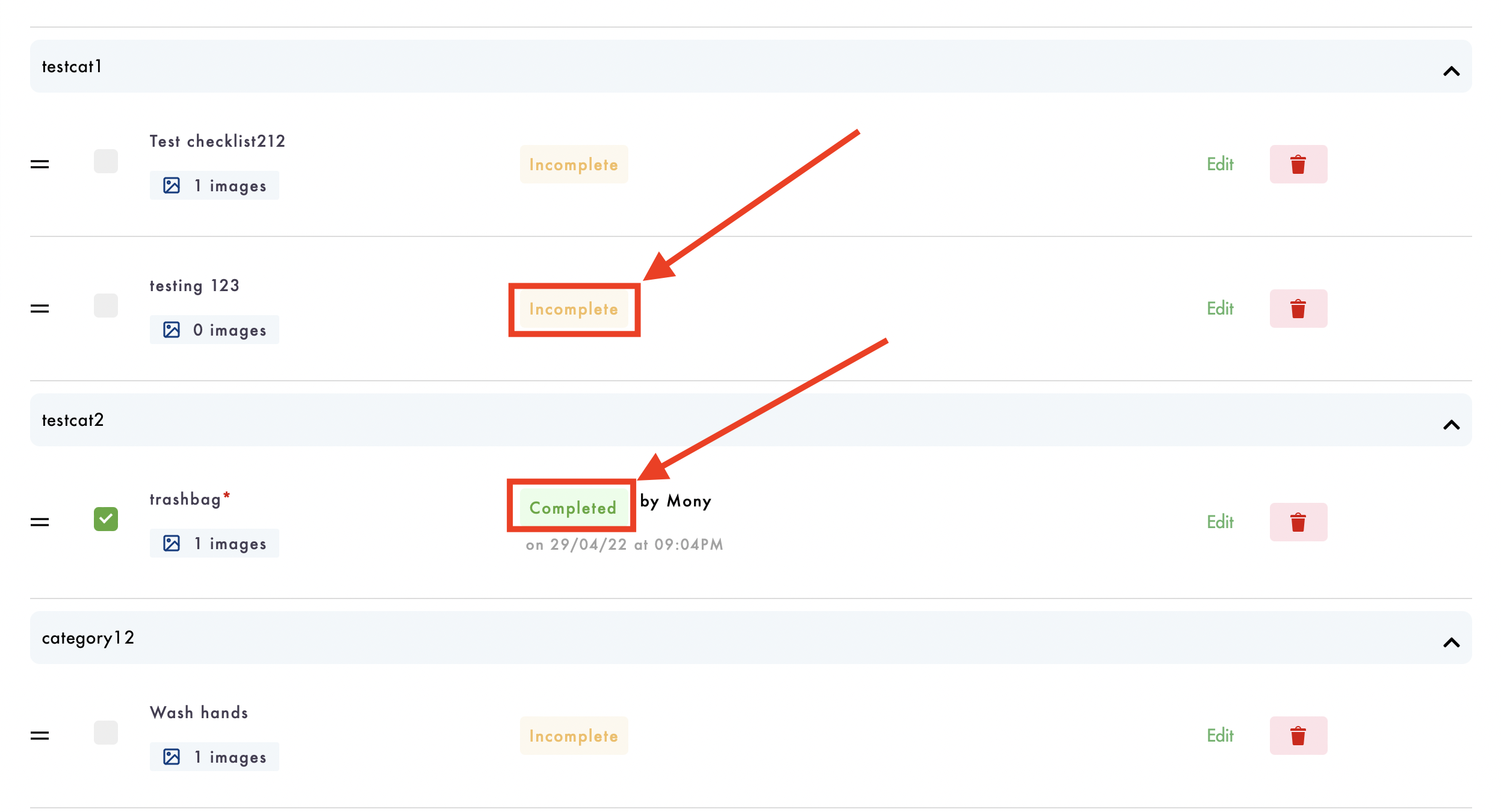
Considerations:
-
If 'Use Default Checklist' is set to 'On' the default checklist in Settings will always be used
Relevant articles:
Do you have more questions about creating a job specific checklist and how it works? Email us at help@maidily.com