You can create a default checklist that will be loaded within each job - as a default. This is done from Settings.
- Settings -> Booking forms & Communication -> Checklist
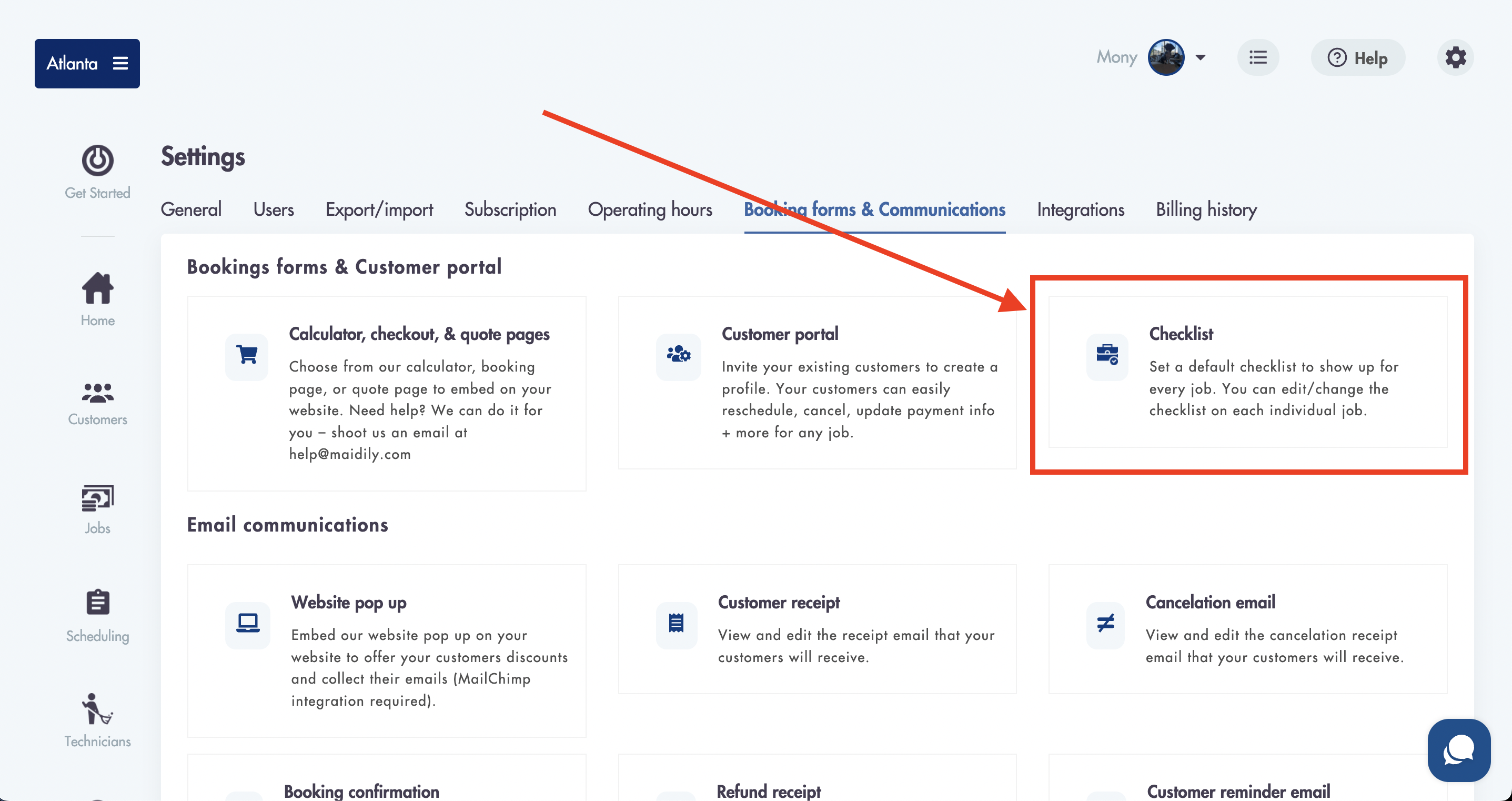
- You can turn off the default checklist to show and create a customized checklist per job
-
Creating 1 to-do list item from the default checklist in Settings will trigger the default checklist to be 'On' for every new job
Checklist categories:
The default checklist comes preloaded with 5 categories:
- Bedrooms
- Bathrooms
- Kitchen
- Living room
- Dining room
- You can create a category by navigating to Settings -> Booking forms & Communication -> Checklist -> Add category
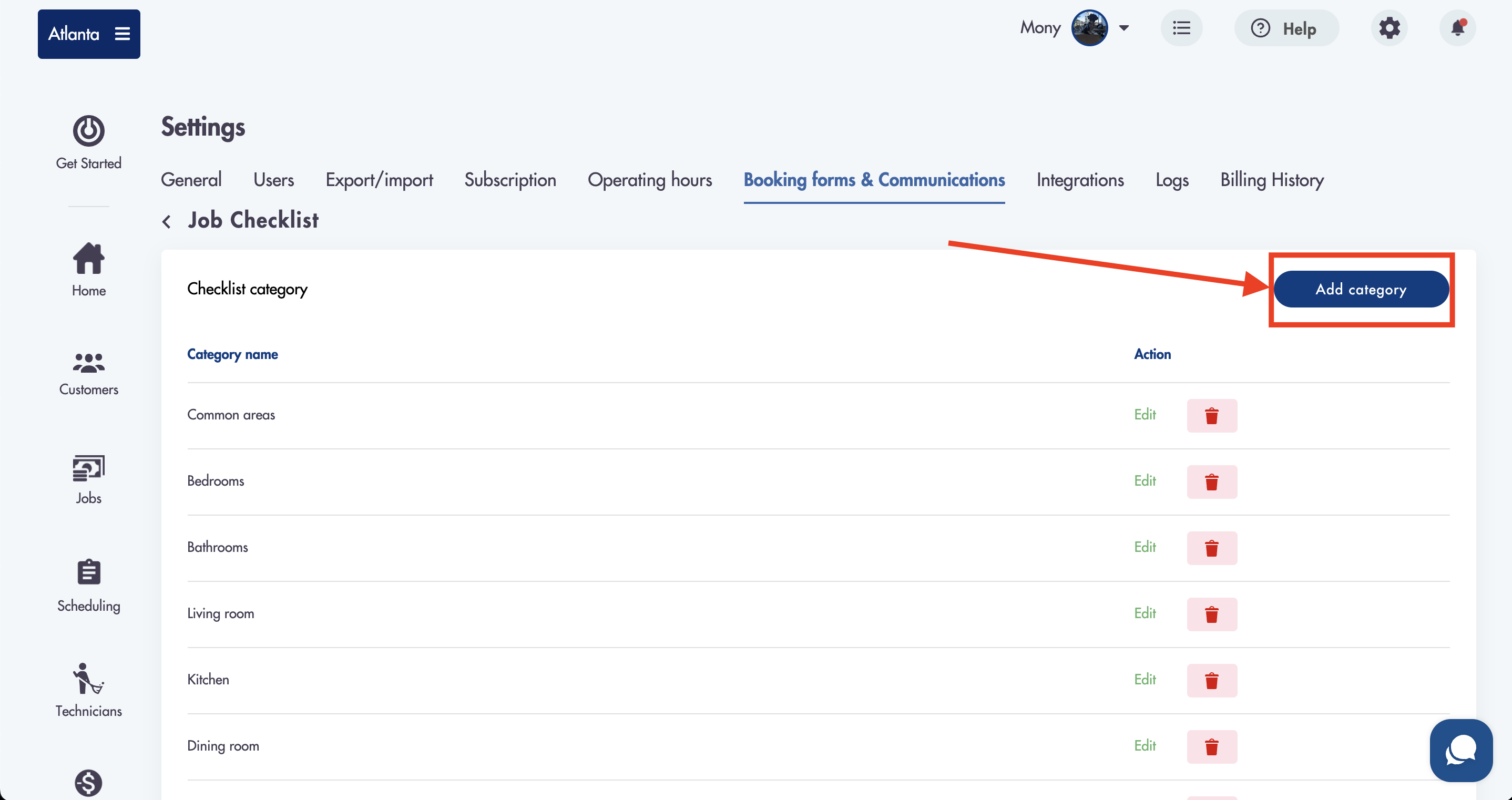
- Fill out the name
- Click 'Save'
- Once a category is created it will appear in the 'Checklist category section
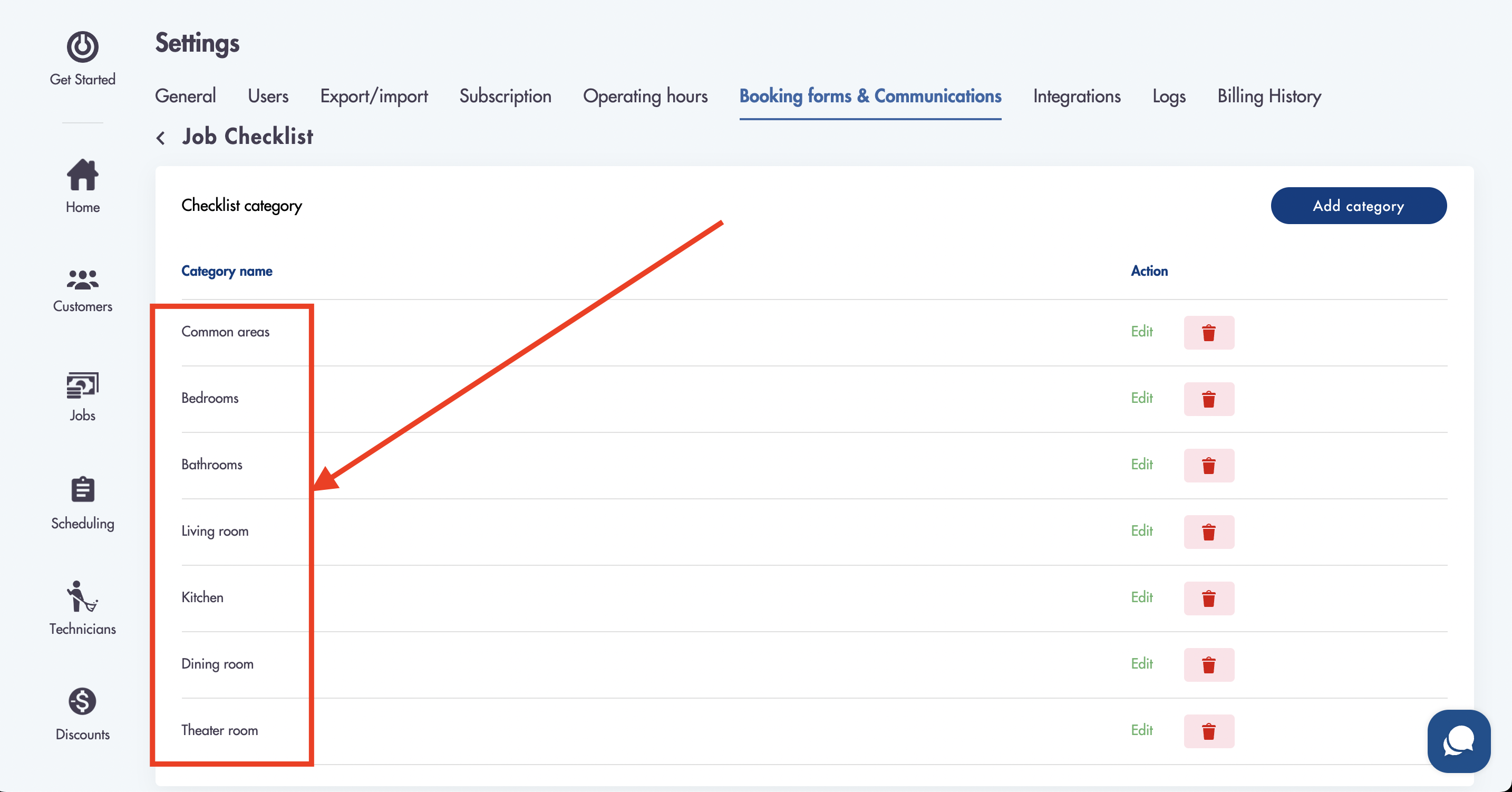
- You can edit the category name or delete the category using the 2 buttons to the right:
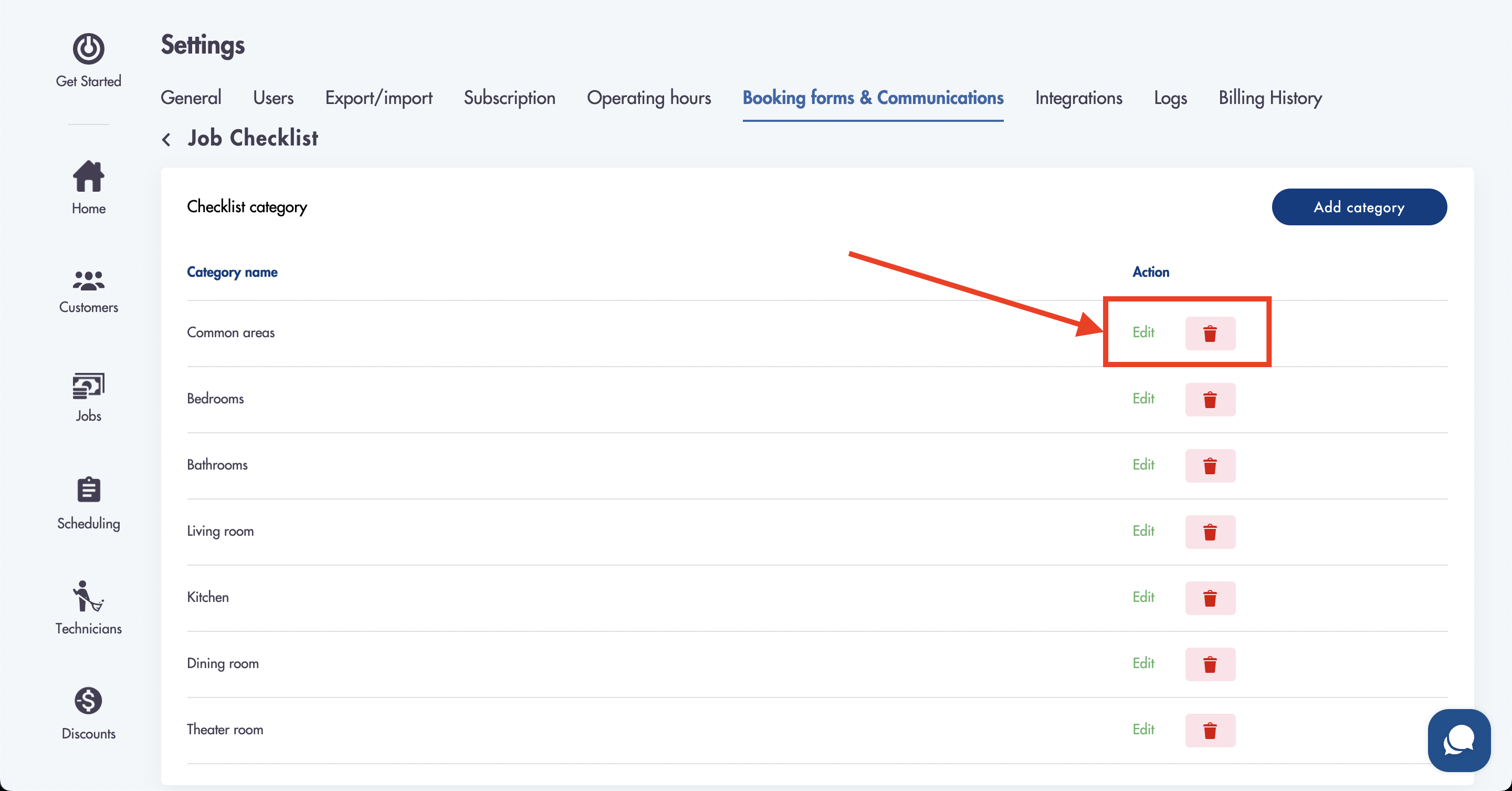
Creating to-do items:
- You can create a to-do item by navigating to Settings -> Booking forms & Communication -> Checklist -> Add item

- Fill out the name field (required)
- Select the 'Required' checkbox to make it required

-
All required to-do items are required in order to set the Job status to 'Completed'
- You can add an image
- Select a category it belongs to (not required)

- Create a new category while creating a to-do item by clicking on 'New category'

- Fill out the name
- Click 'Add category'
- The new category will now be available in the 'Categories' dropdown and on the main checklist page
- Created to-do list items that are categorized will appear under the relevant category for new jobs ONLY

- Attached images will show on the to-do item in the checklist
How to 'Complete' a checklist to-do item:
- 'Complete' a checklist item by clicking on the square box icon to the left of the to-do list item name
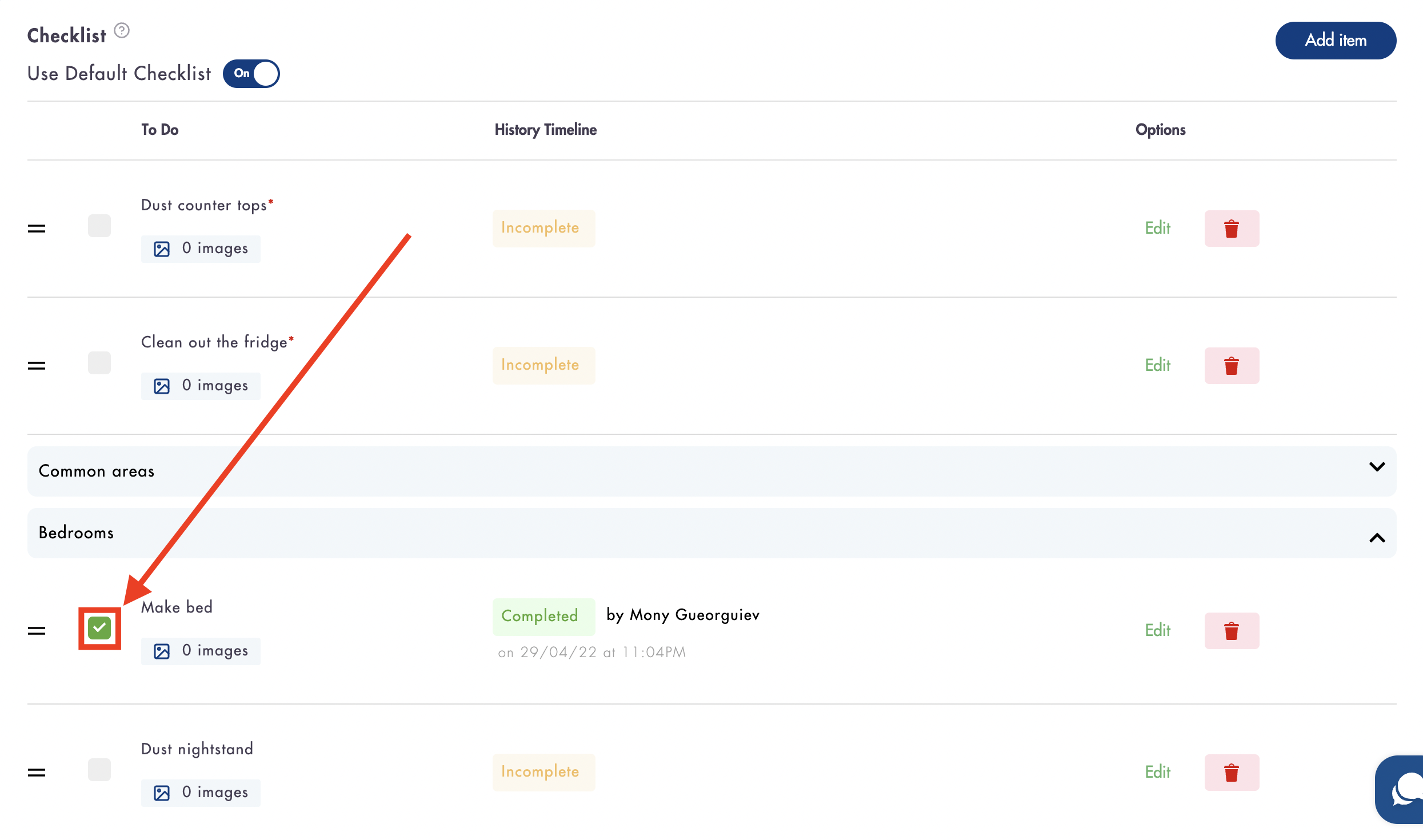
- Once a to-do item has been 'Completed' the status will change from 'Incomplete' (yellow) to 'Complete' (green)
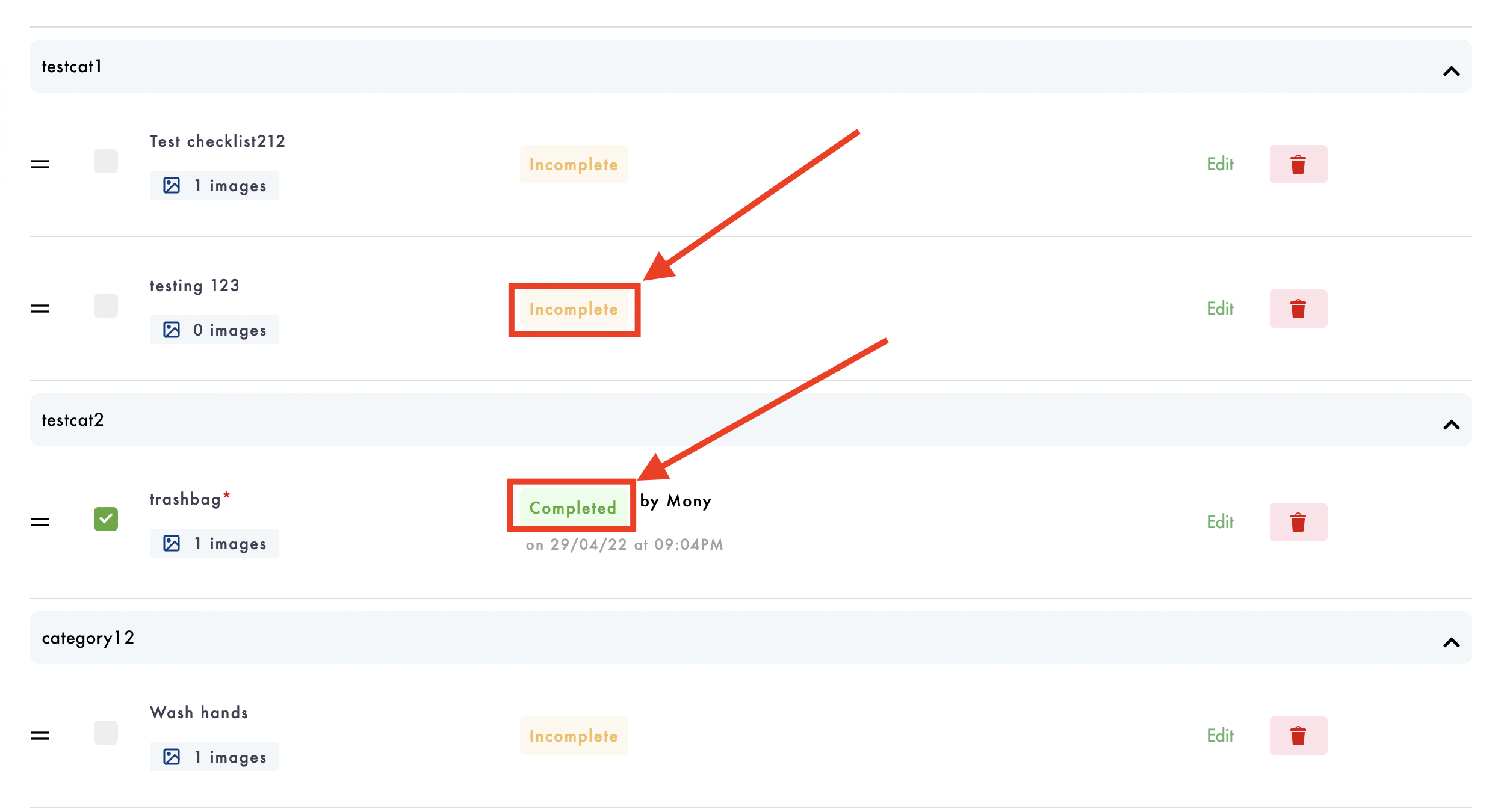
- Completion of a required to-do item can be made by the assigned tech/team, admin, or manager
Relevant articles:
Do you have more questions about the default checklist and how it works? Email us at help@maidily.com