You can enable a thank you page to be used instead of our standard successful booking message on our online booking form. The thank you page will redirect customers after they successfully book to a new page (thank you for booking page) with its own unique URL.
Use your GA4/Universal ID (measurement ID) from your Google Analytics account to track thank you page traffic by linking it to your thank you page.
If you already use Google products, such as Gmail or Google Ads, then you can use the same account for Google Analytics.
If you don't already have an account for a Google product, first create a Google account. You don't have to use the Gmail account for anything other than signing in and out of Google Analytics.
Below we will cover how to do the following:
- How to enable the thank you page
- How to create a Google Analytics (Google Analytics Property included) account, if you don't have one already
- How to create a Google Analytics Property, if you don't have it already
- How to copy/paste your GA4/Universal ID (measurement ID) from Google into your thank you page
How to enable your thank you page:
- In Settings -> Booking forms & Communication -> Calculator, checkout, & quote pages -> Google Analytics Conversion Tracking Page
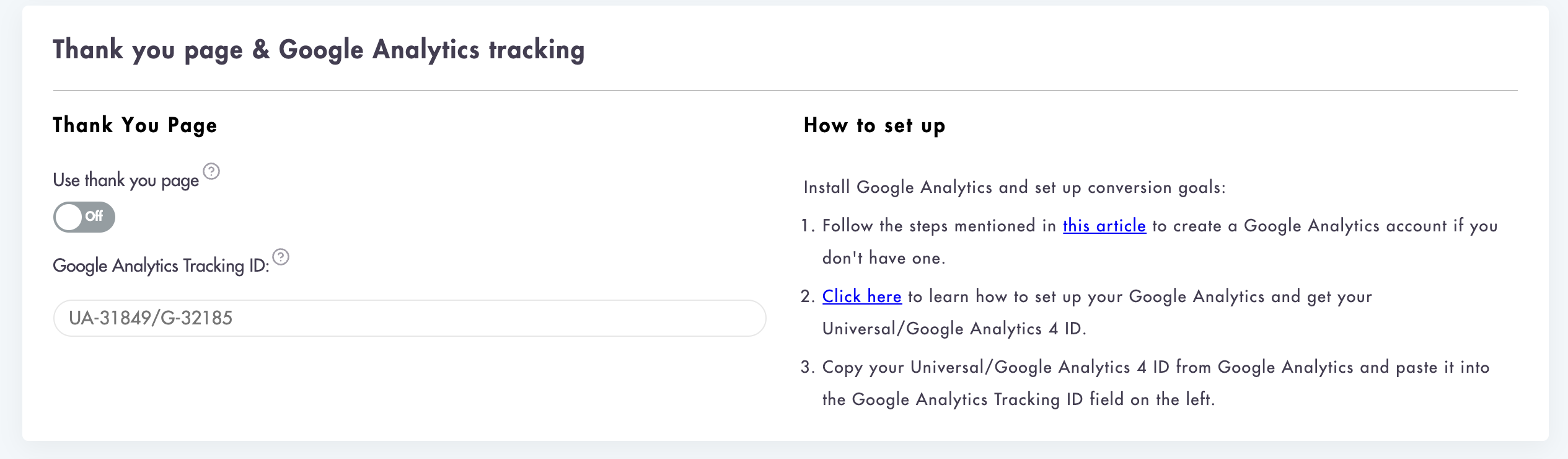
- Toggle the 'Use conversion tracking page' field to 'On'
- You will see a preview appear immediately
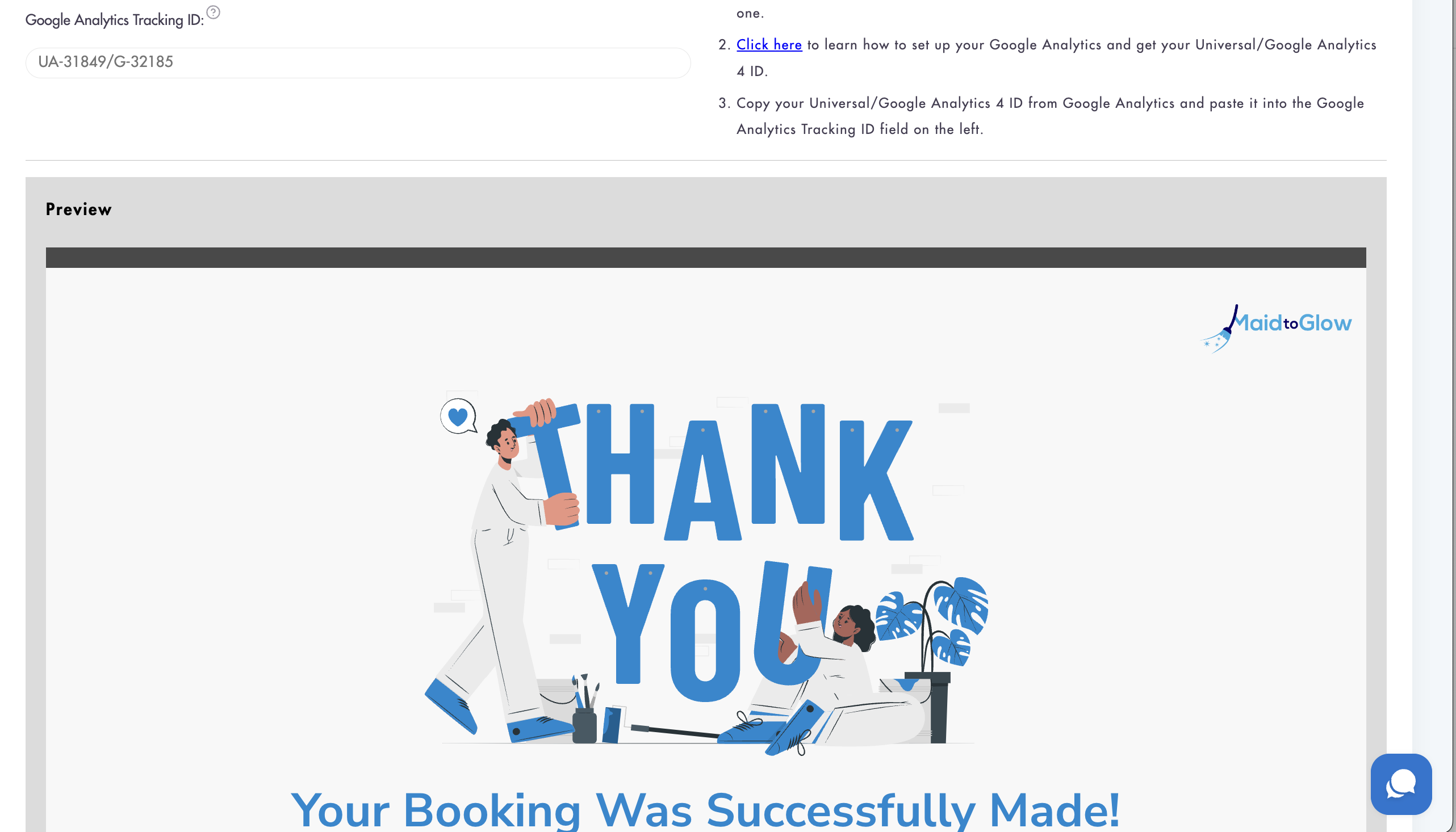
- Customers booking online will now be redirected to this thank you page
How to create a Google Analytics account:
- If you do not have a Google Analytics account already click here and follow below
- Click on 'Get started today' in the top right corner
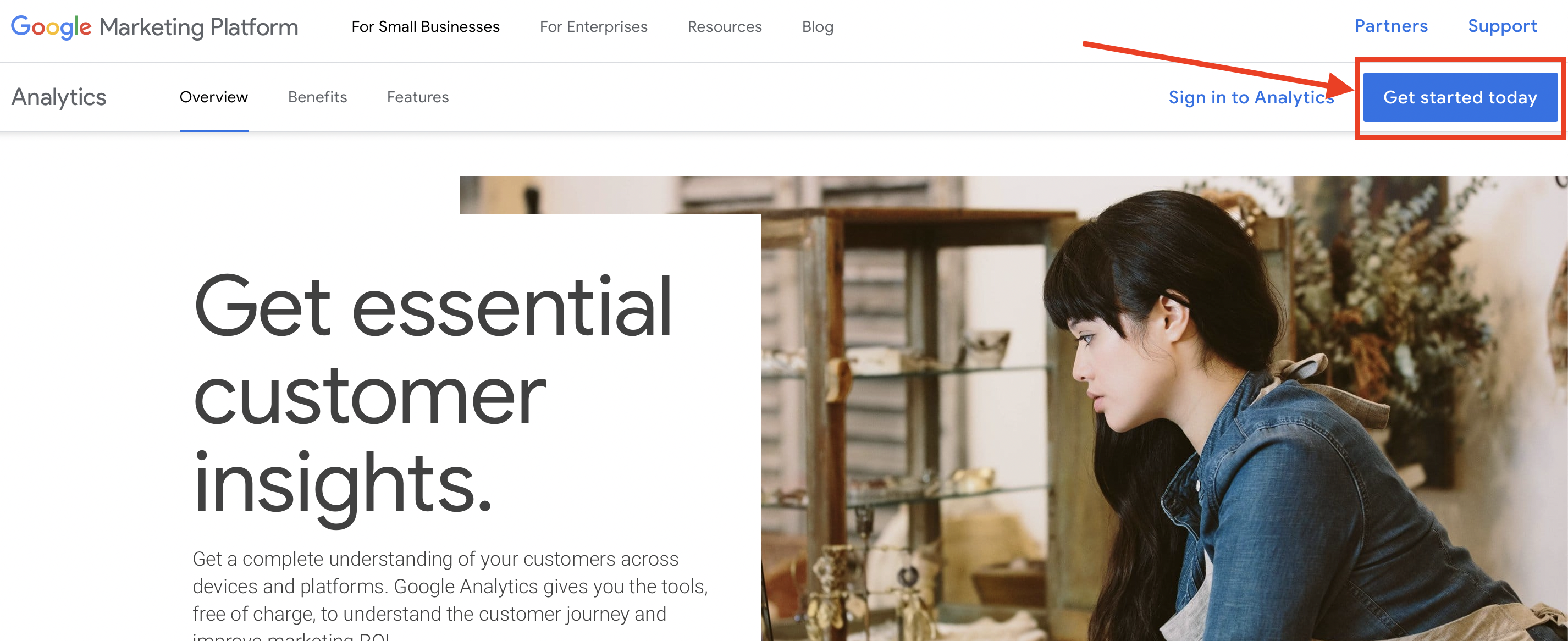
- Sign in using an existing Gmail email account or create an account
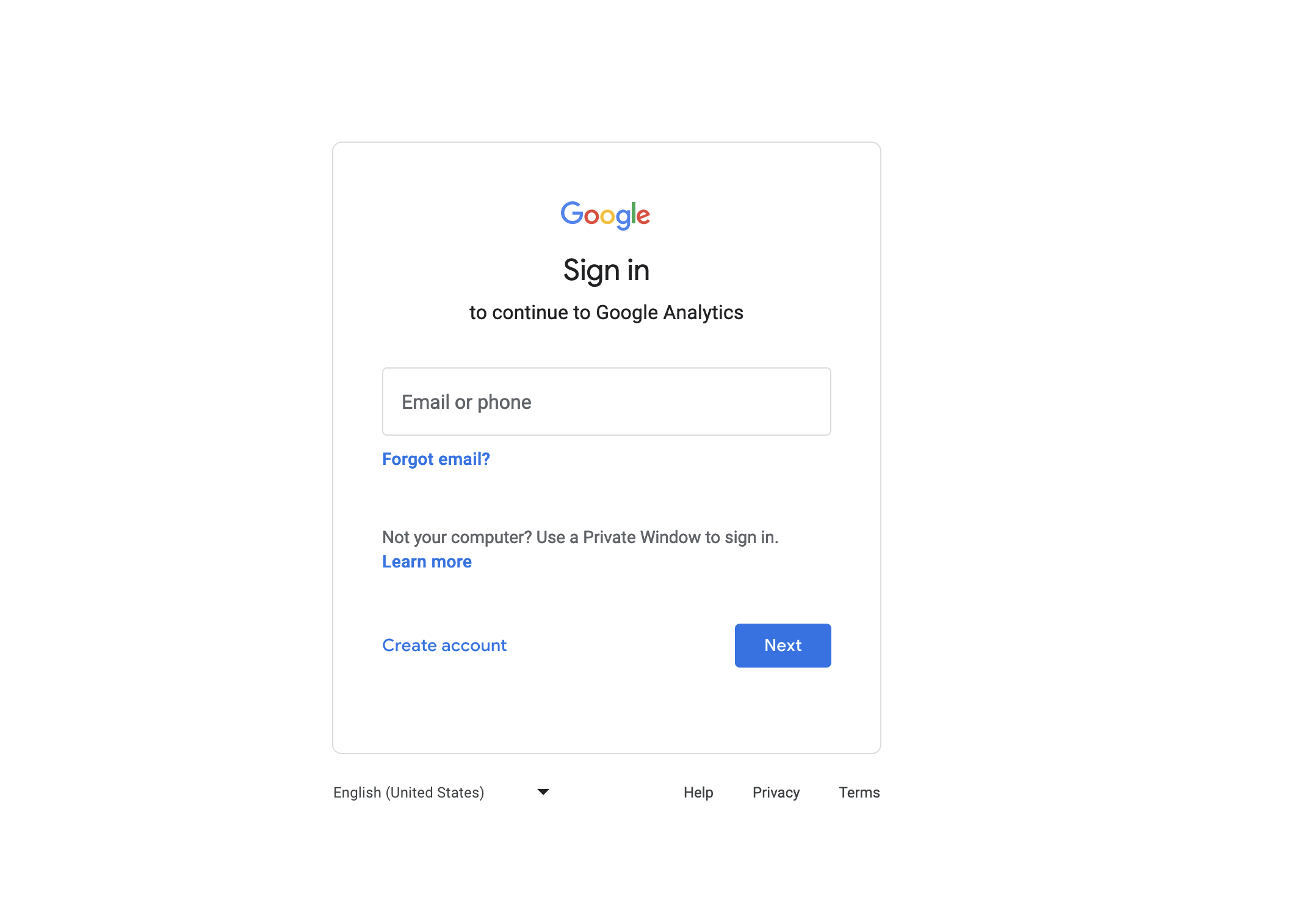
- Click on 'Start measuring' and follow the set up prompts

- Set a name for the account
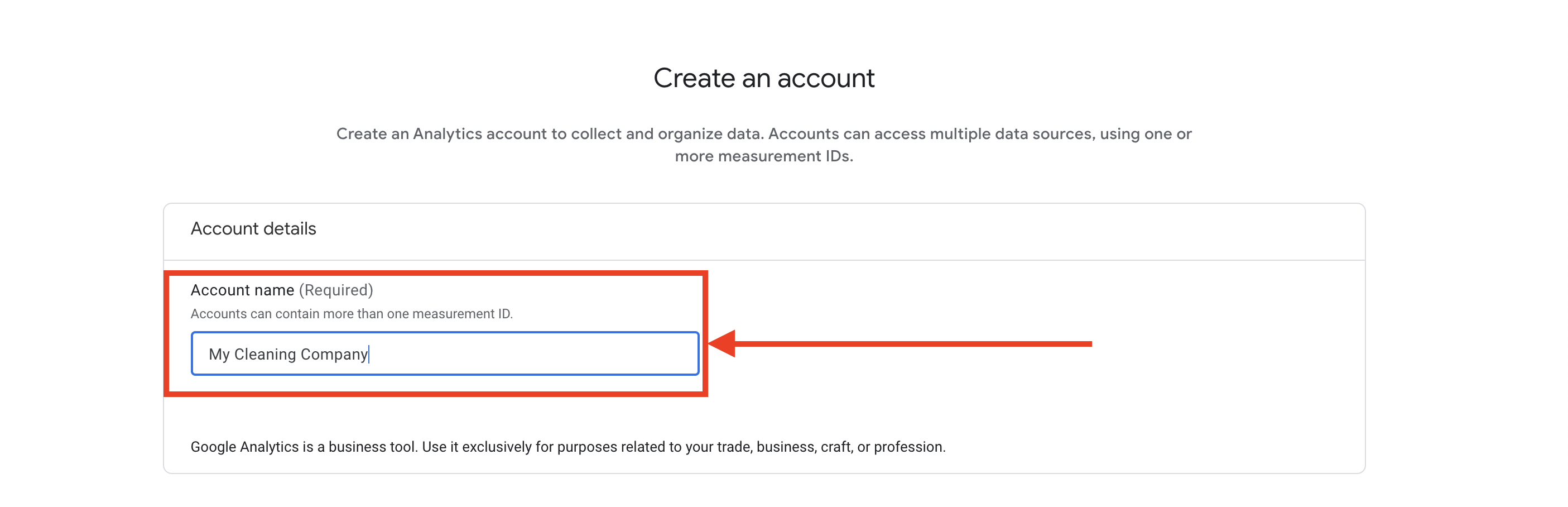
- Click on 'Next' at the bottom when ready
- Enter a property name - A 'property' represents your business's website or app
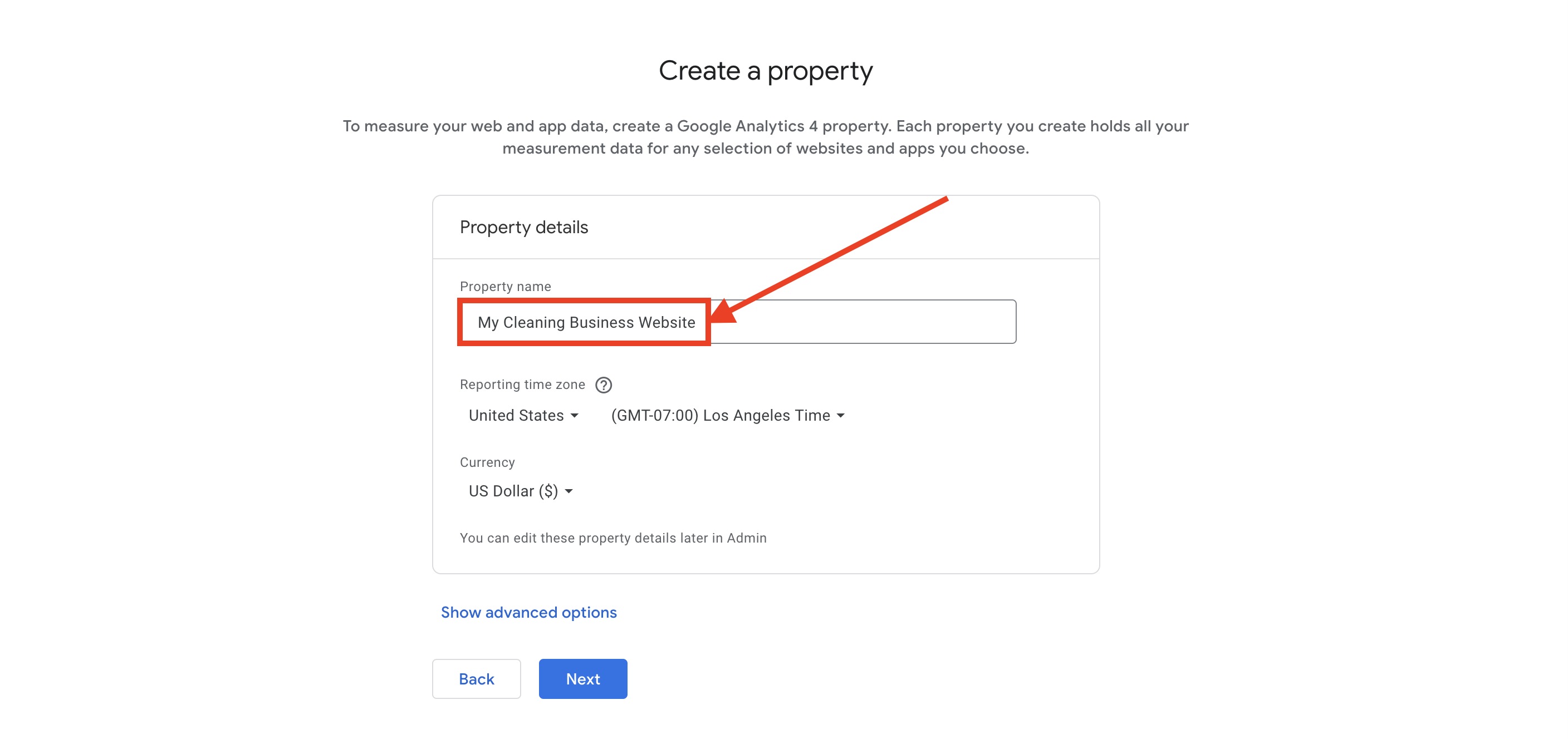
- Fill out the details of your business
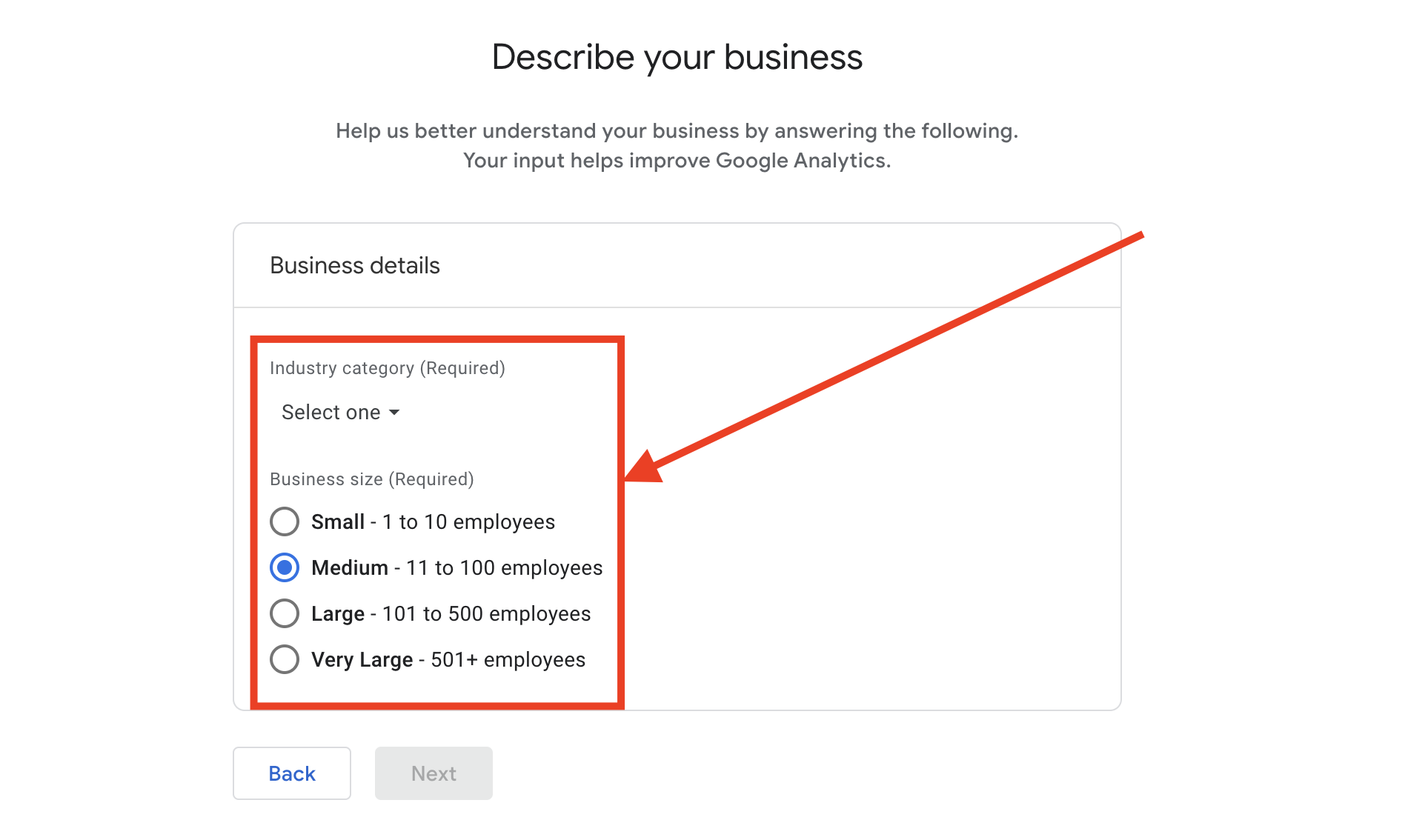
- On the next screen fill out your business objectives
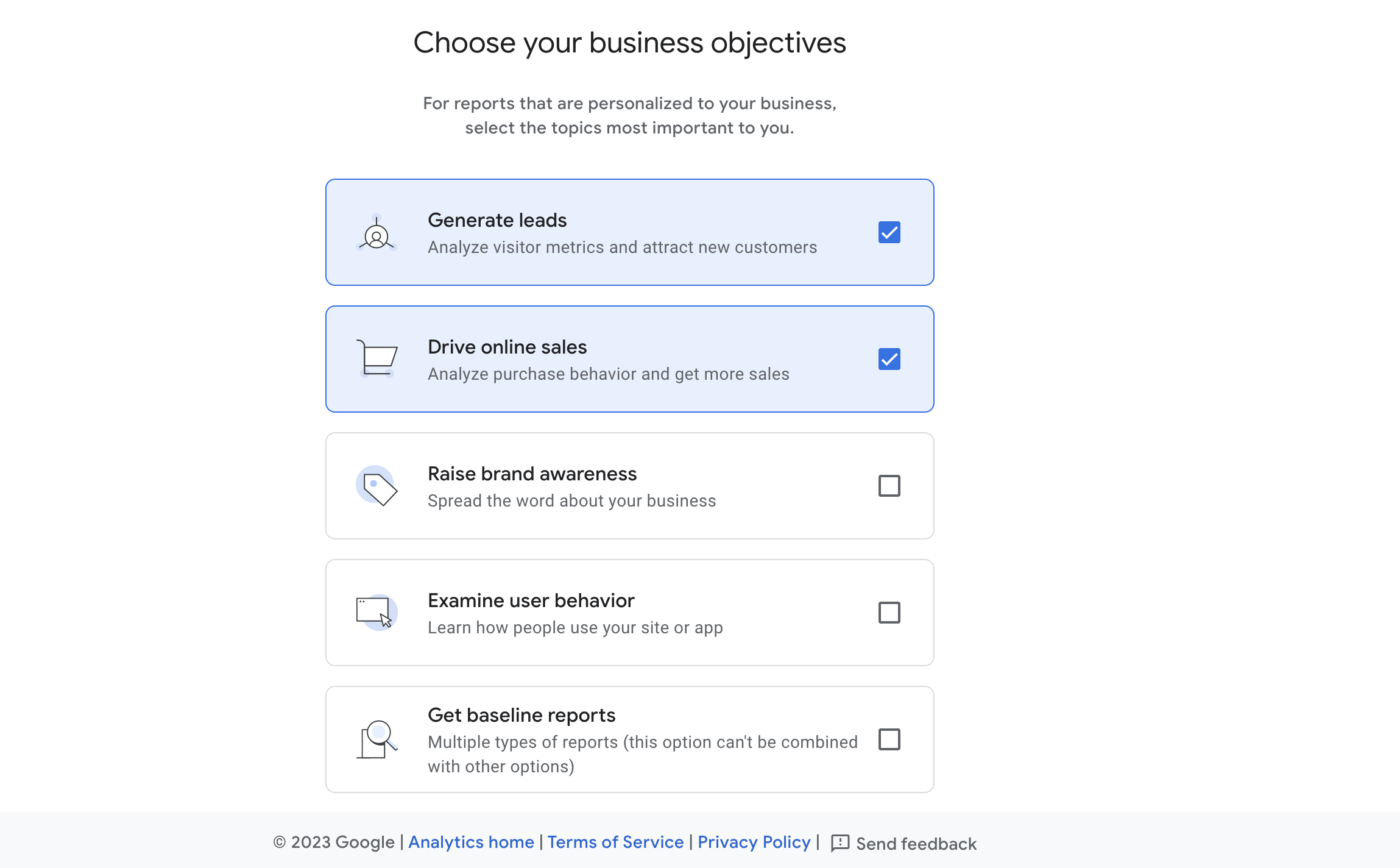
- Click 'Create' at the bottom when ready
- Click 'Web' for the platform in which you will be collecting data (conversion tracking)
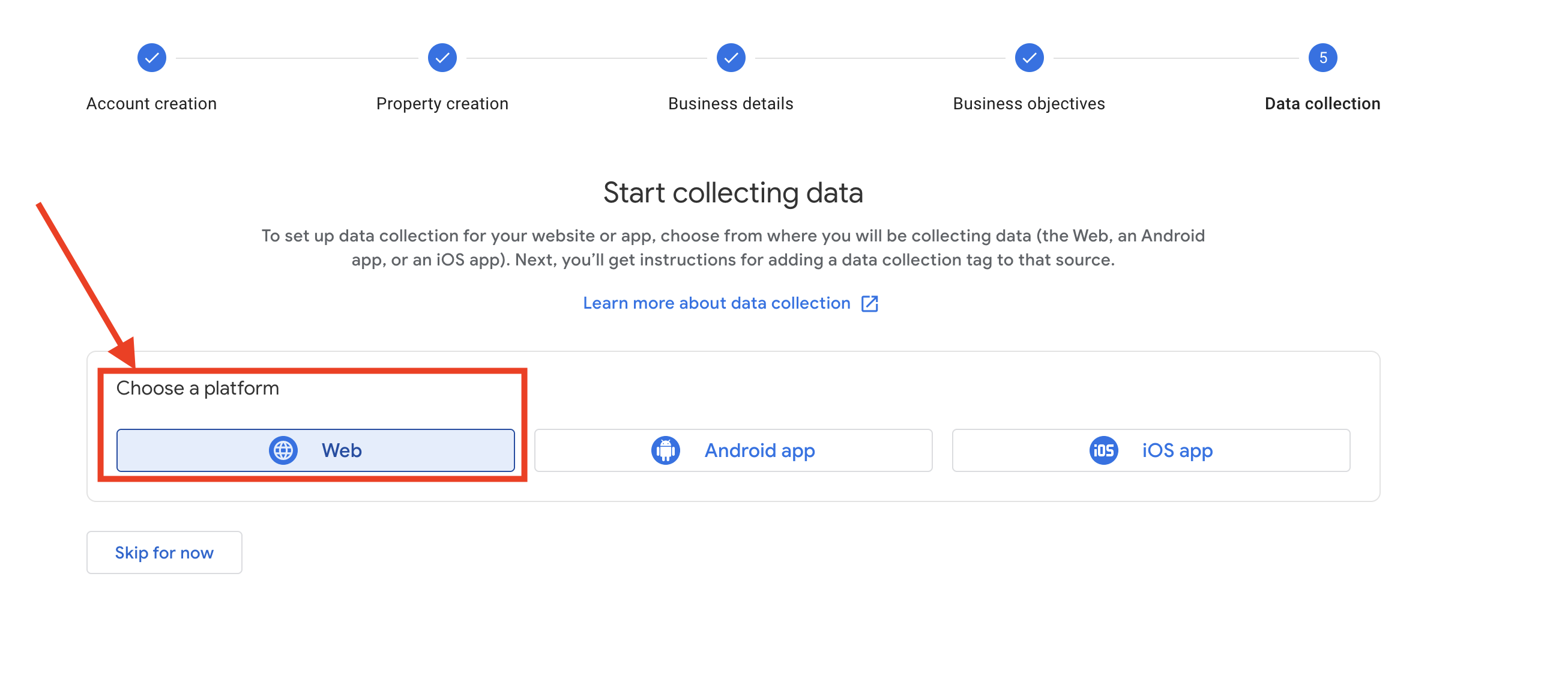
- Fill out the details by entering your website URL and naming it for GA4
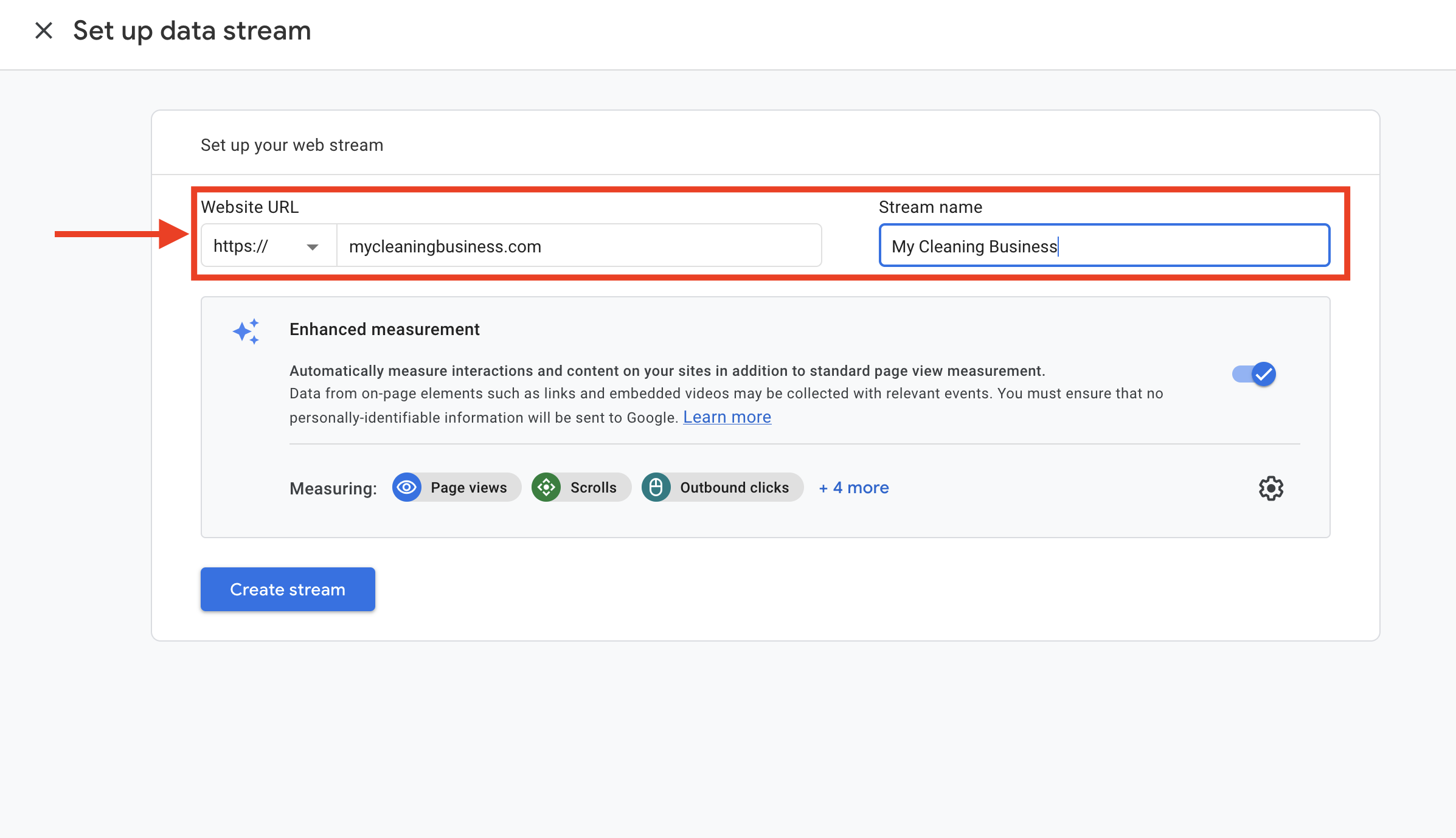
- Click 'Create stream'
- Copy your GA4 measurement ID
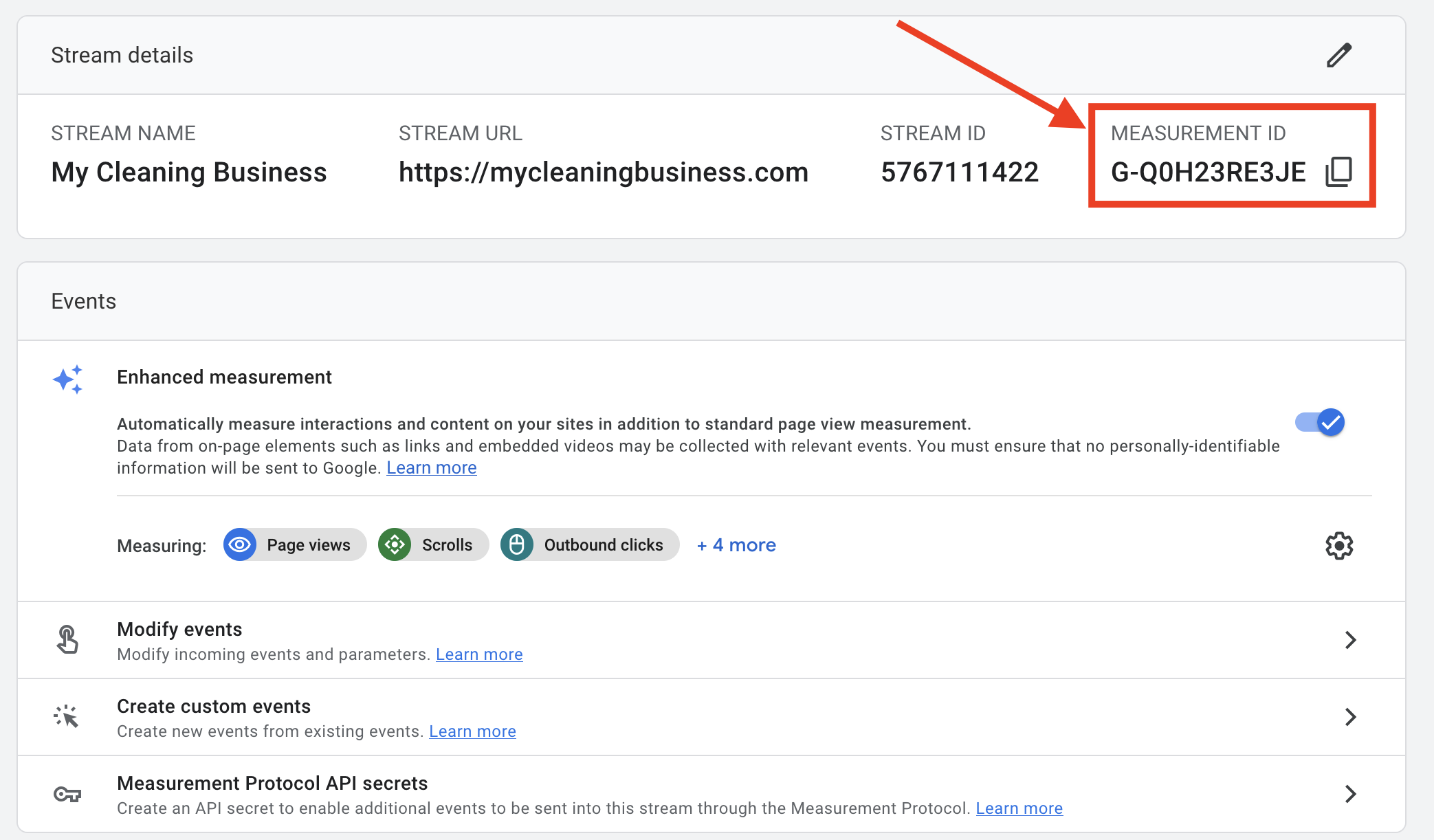
How to create a new Universal Analytics property from your existing Google Analytics account:
- If you already have a Google Analytics account, you will need to create a new property
-
From your Google Analytics Dashboard click on the 'Admin' icon at the bottom left corner of the side menu
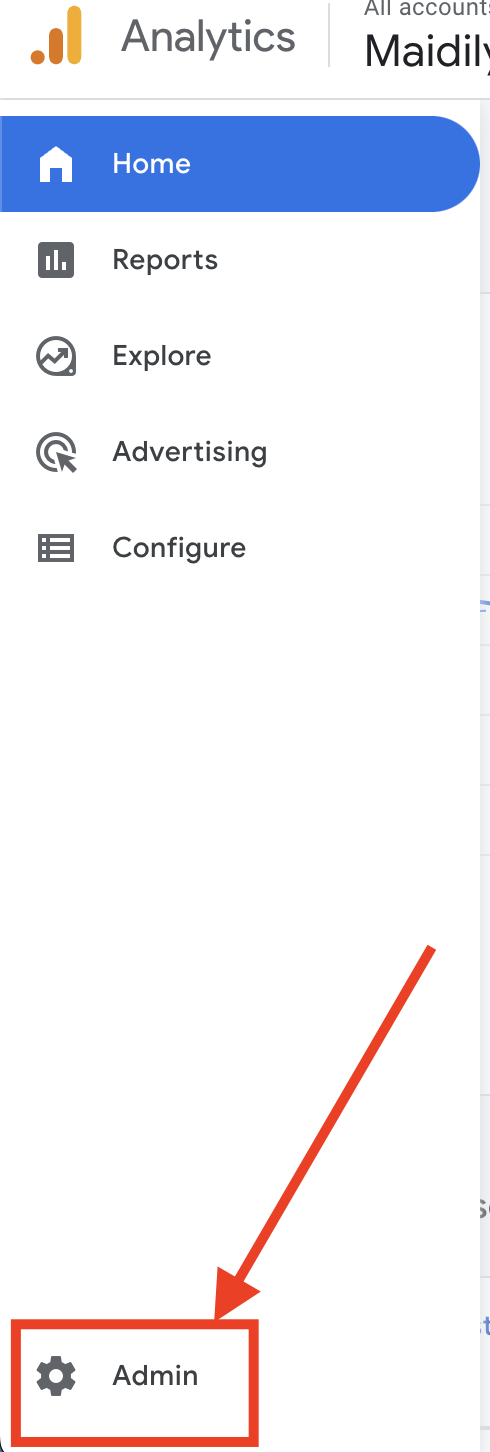
-
Click the blue 'Create Property' button

- Enter a property name
- A 'property' represents your business's website or app
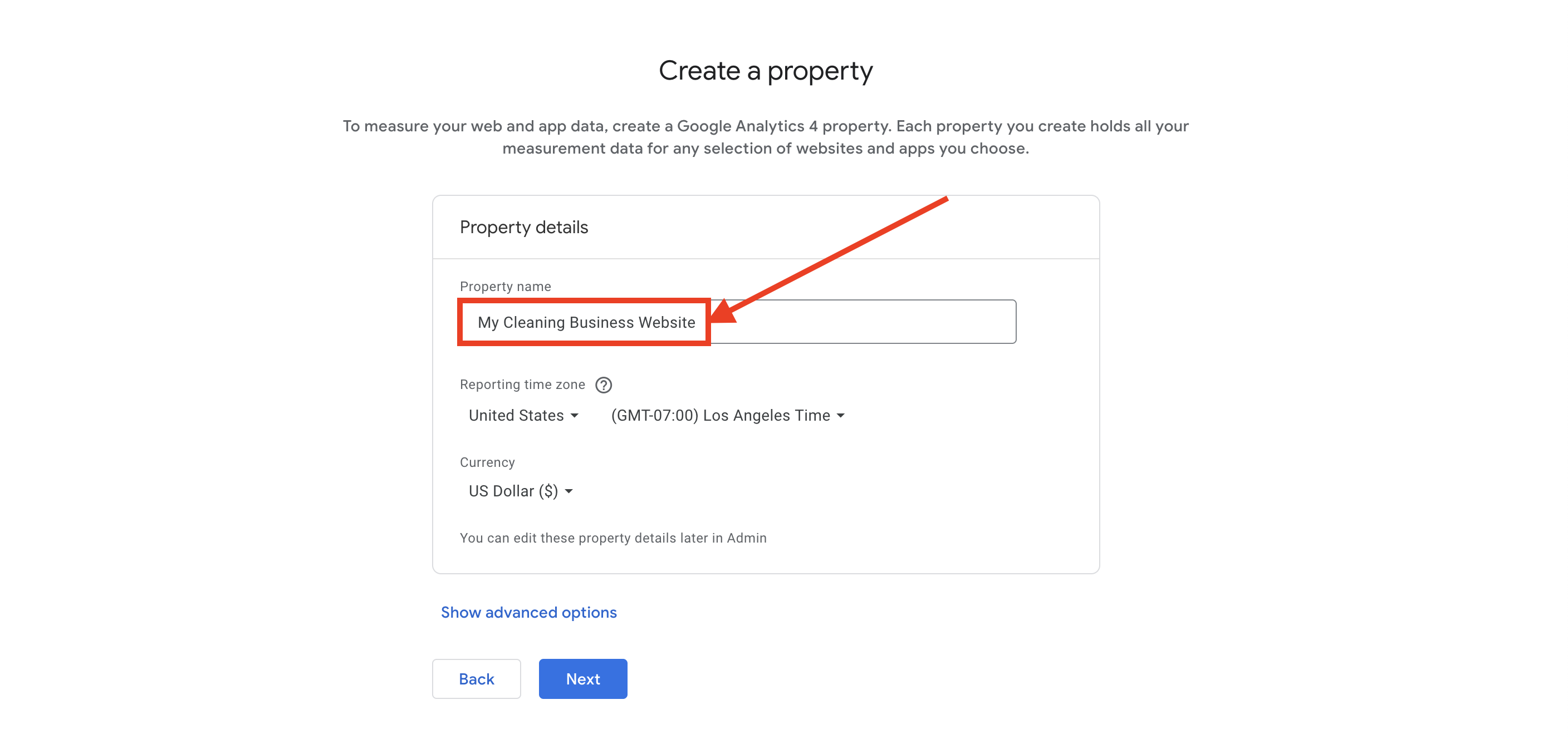
- Fill out the details of your business
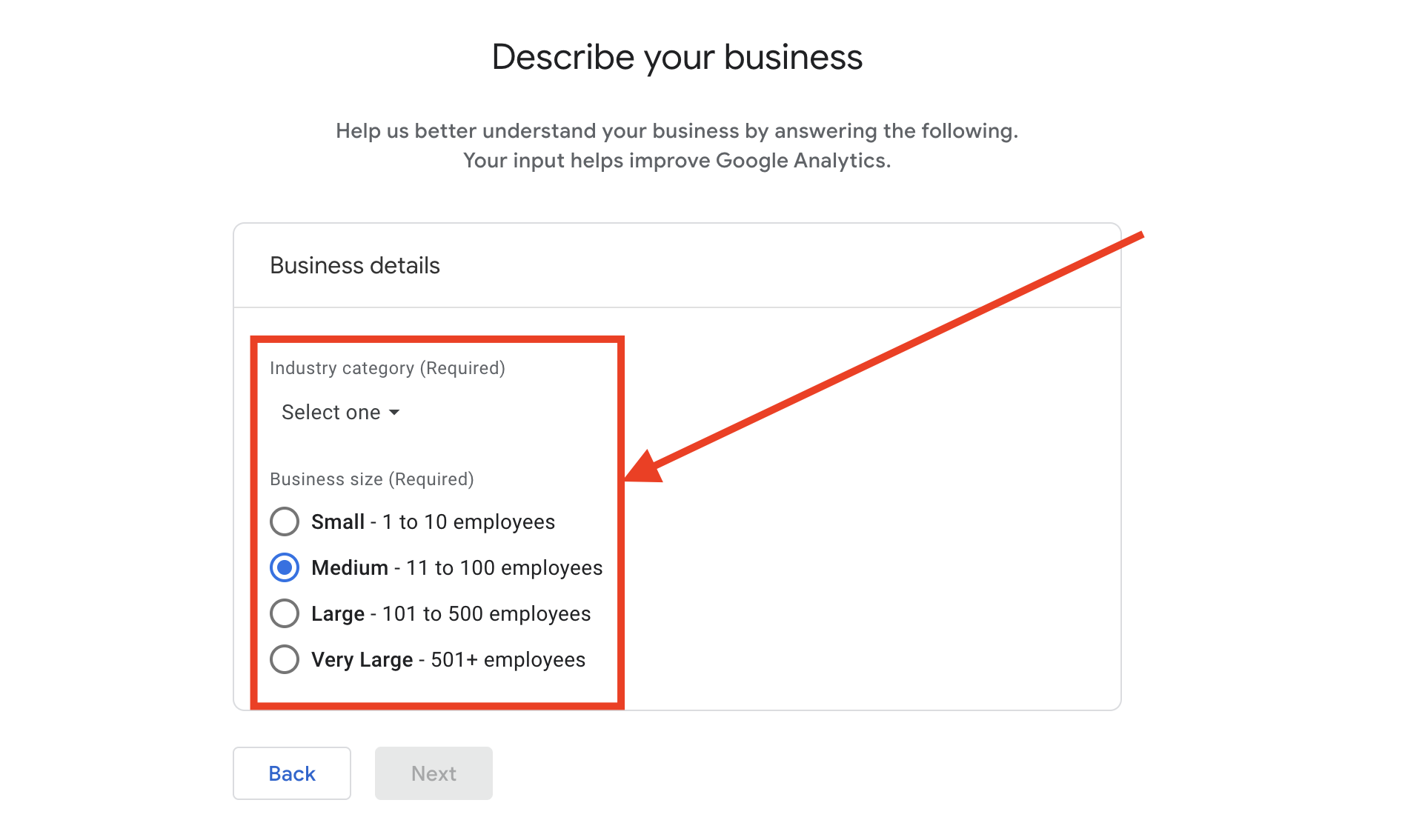
- On the next screen fill out your business objectives
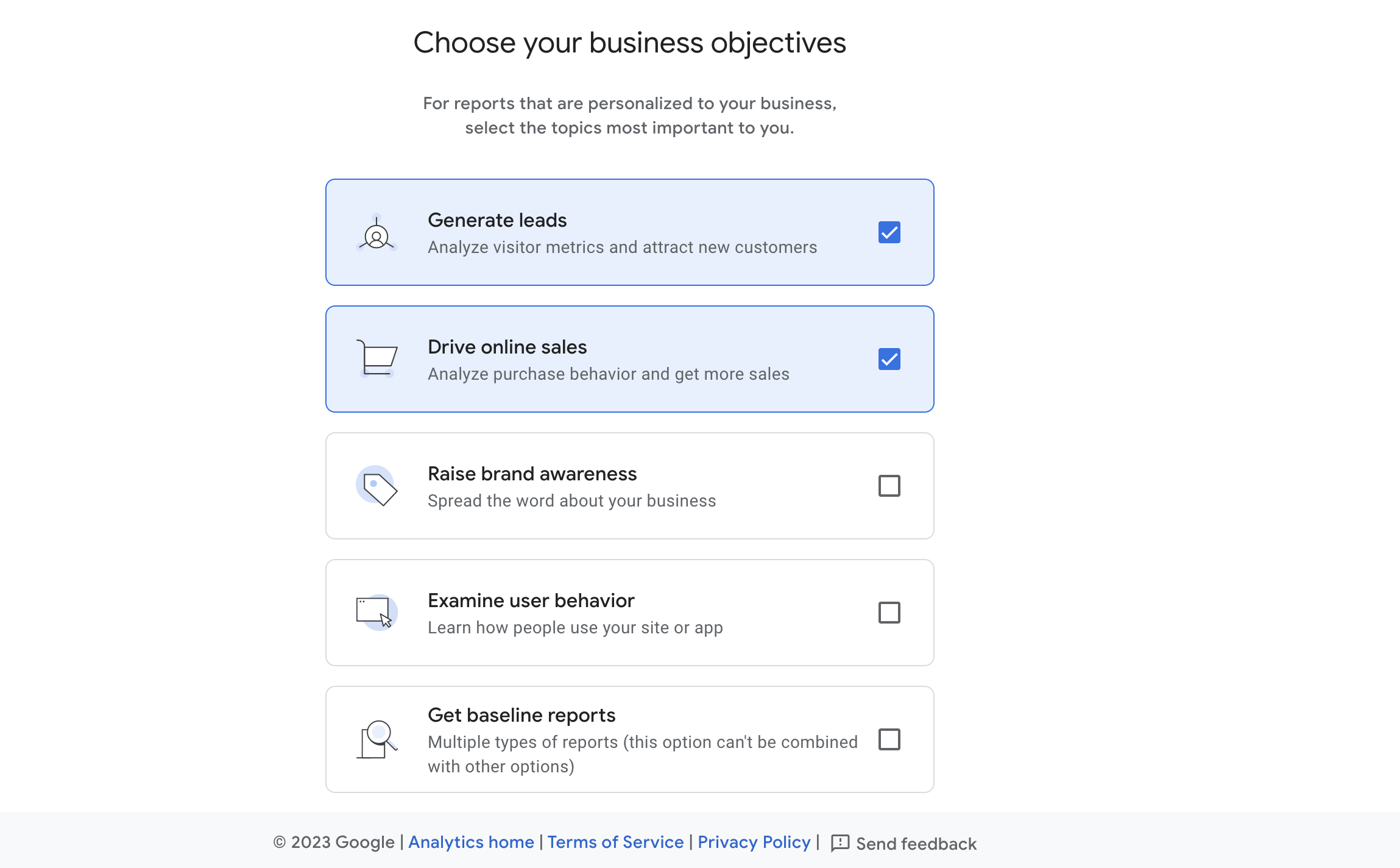
- Click 'Create' at the bottom when ready
- Click 'Web' for the platform in which you will be collecting data (conversion tracking)
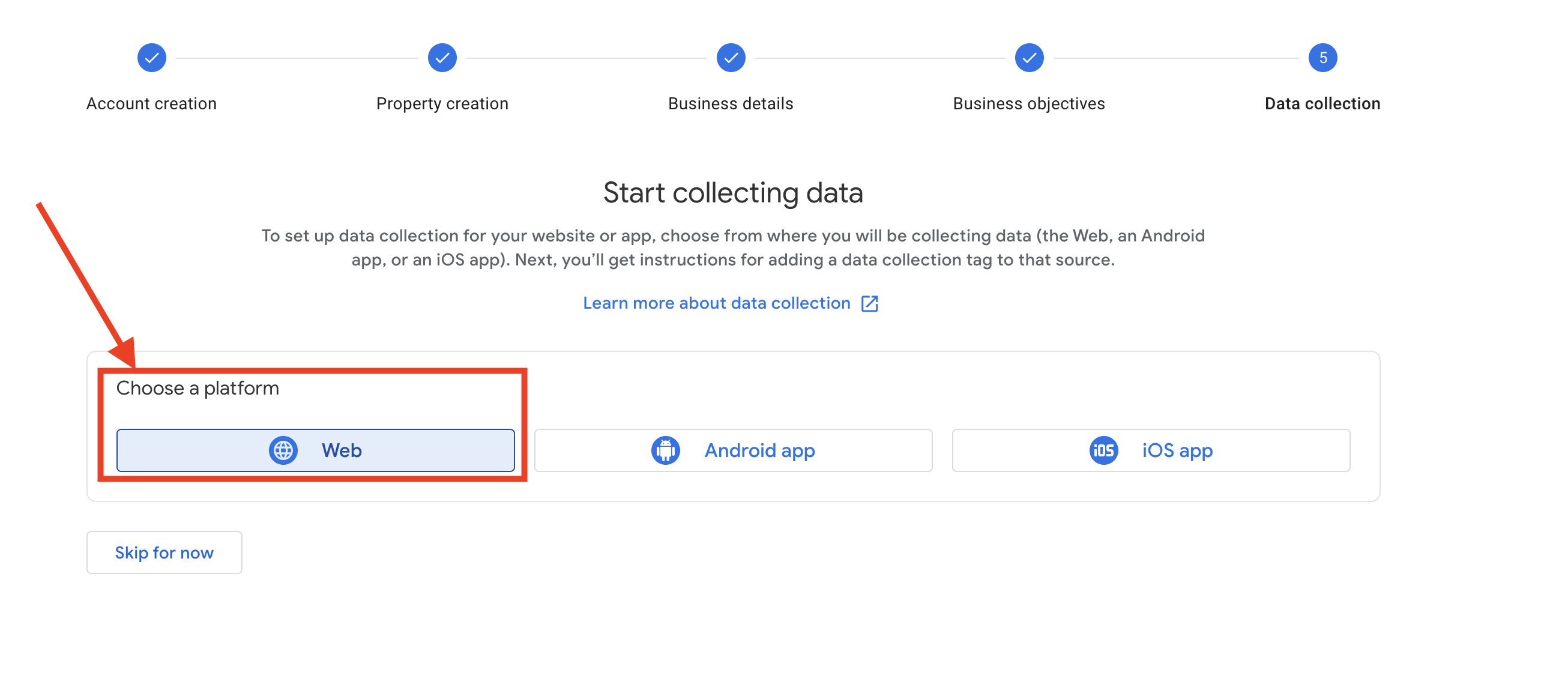
- Fill out the details by entering your website URL and naming it for GA4
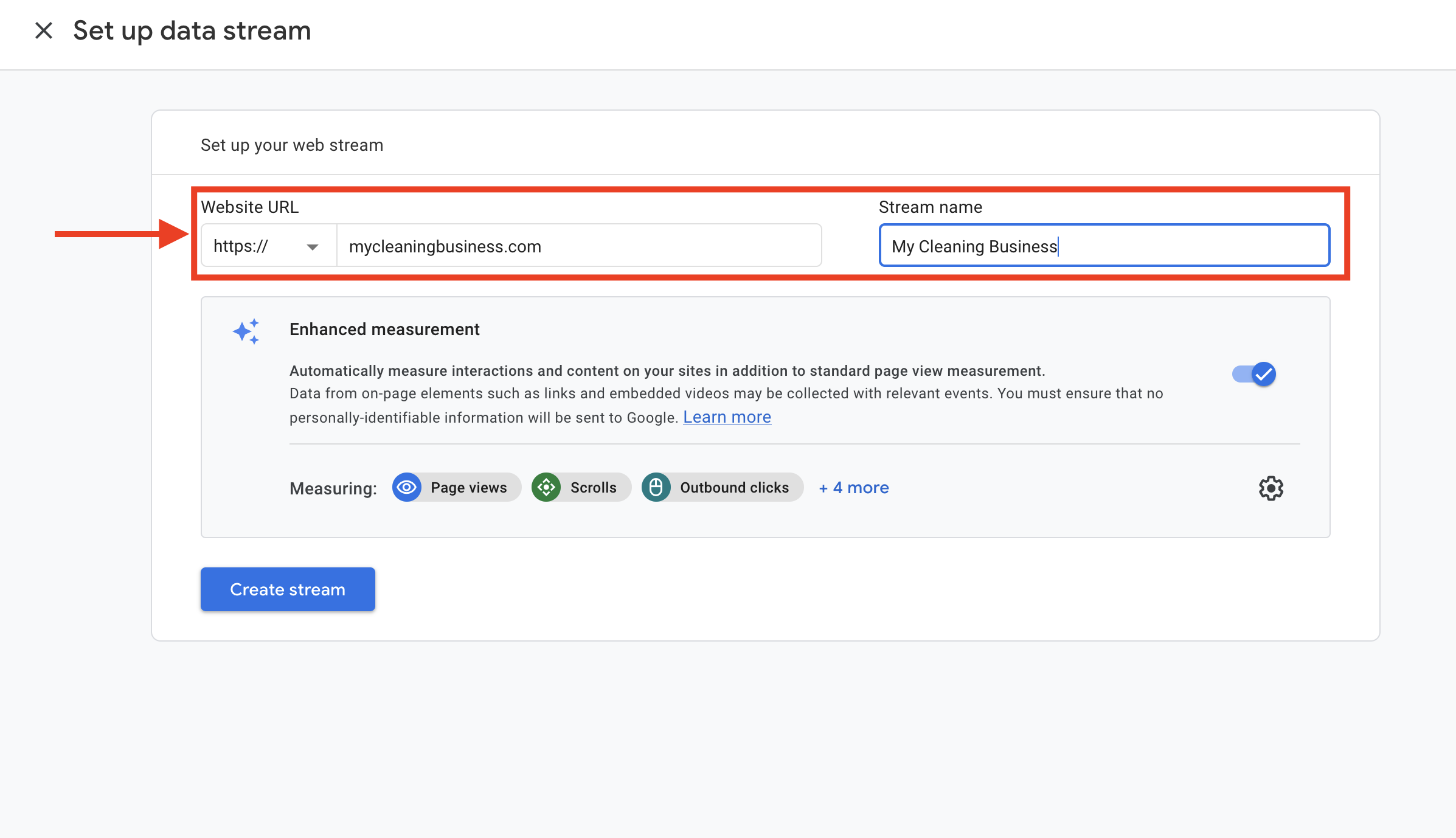
- Click 'Create stream'
- Copy your GA4 measurement ID

How to get your measurement ID, or 'Universal ID' from your Google Analytics account:
- Once you are signed into your Google Analytics account click on 'Data Streams'
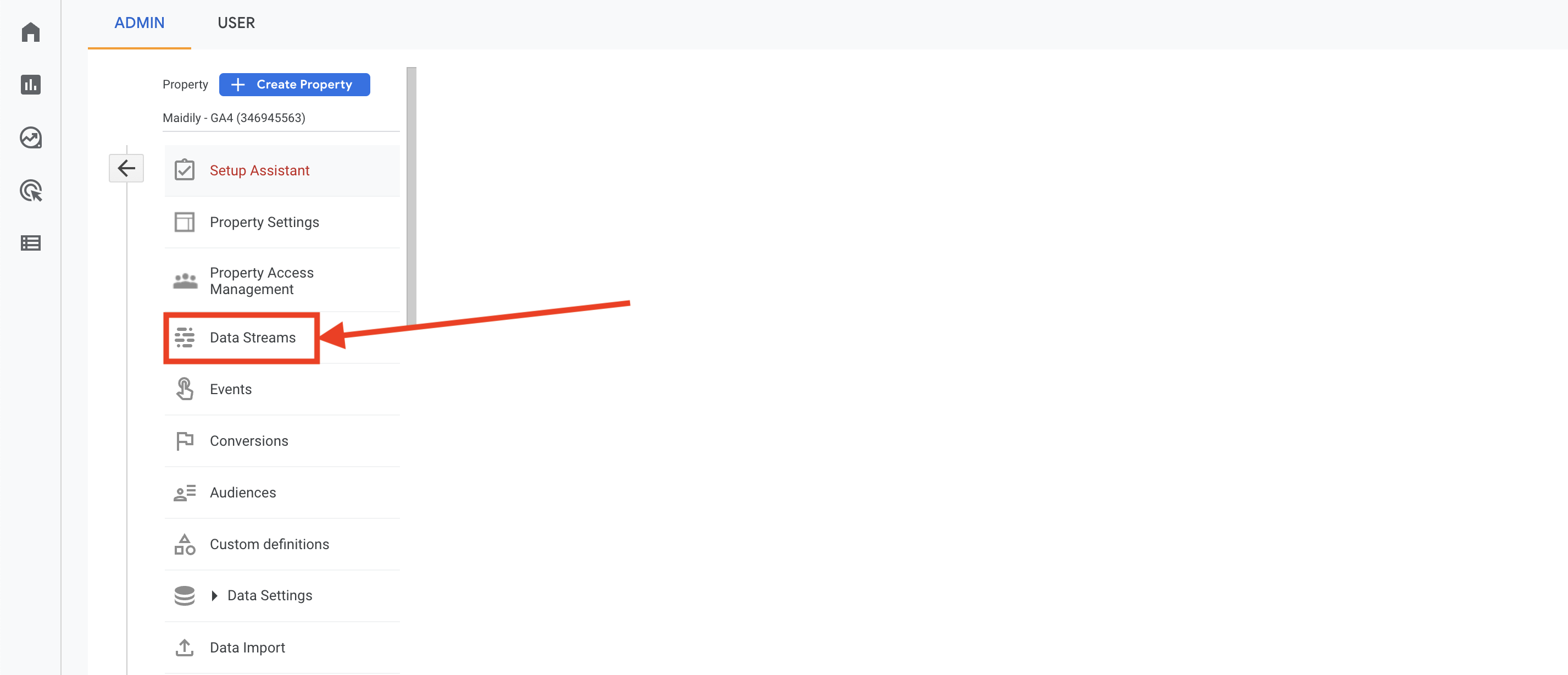
- Click into your 'property' (your website)
- Copy your measurement ID, or 'Universal ID'
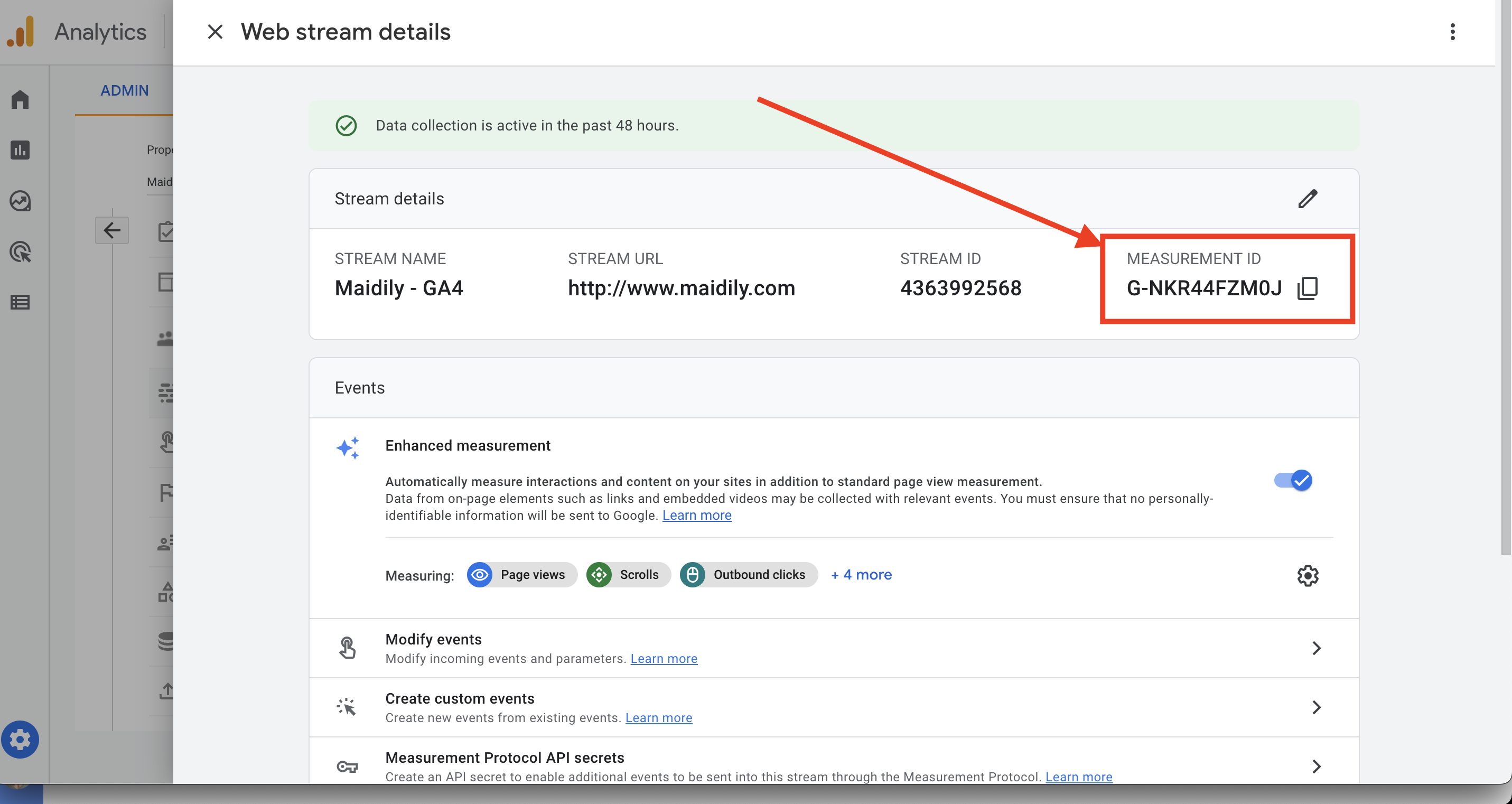
How to paste your Universal ID into the thank you page settings:
- In Settings -> Booking forms & Communication -> Calculator, checkout, & quote pages -> Google Analytics Conversion Tracking Page
- Paste your Universal ID into the 'Google Analytics Tracking ID' field
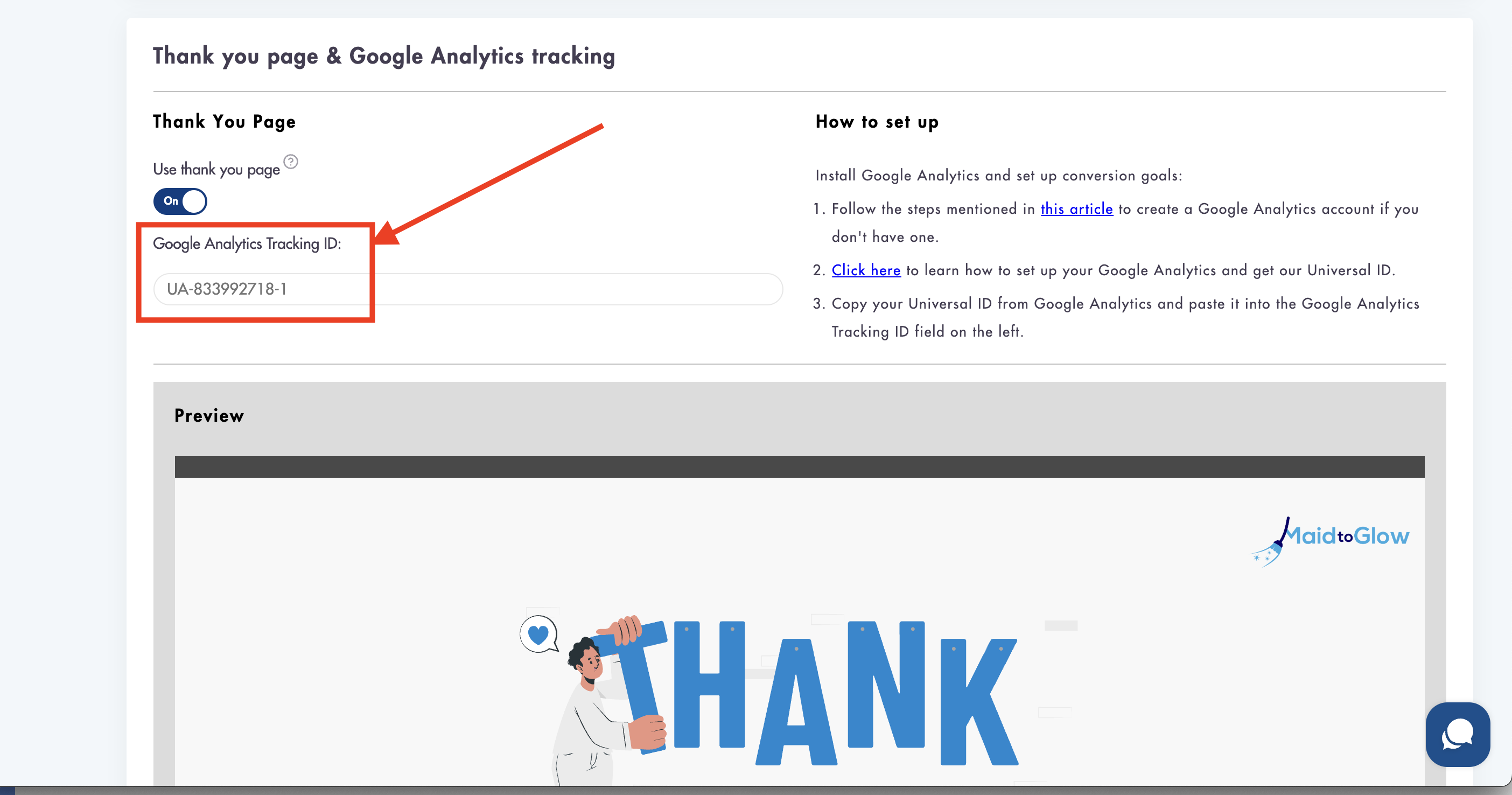
- Click 'Save' at the bottom of the screen
Considerations:
-
A Google Analytics account is required
-
A Google Analytics Property is required inside of your Google Analytics account
-
Conversions will count ONLY if a customer successfully books and reaches the thank you page
Relevant articles:
Have questions about how track conversions? Shoot us an email at help@maidily.com