There are 3 ways you can create a team.
- Create a team from the Technicians module
- From the Roster section in Scheduling view
- Create a Team from Jobs in the 'Assign tech/team' button
A maximum of 6 technicians can be assigned to 1 team
Below we will cover how to create a team in 2 different ways + where to check team analytics:
- From technician's module
- Roster section in Scheduling view
- Checking analytics
Create teams from the technician's module:
- A team name is required:
- Select a color for your team

Colors will be displayed in the Scheduling view blocks
- Select the technicians you would like to include
- Click 'Confirm'
Create teams from the roster section in scheduling (drag and drop):
- Scroll down to the 'Roster' section in Scheduling view
- Click and hold on the person you want to drag into an existing or new team
- Drag and let go to add them to a team or create a new team
You can drag and drop people in AND out of teams by click their avatar icon in a team and dragging them OUT
Where to check your teams analytics:
You can check the stats for the team by clicking into the Team and going to the Team detail page
- In the technician module scroll down to the teams section
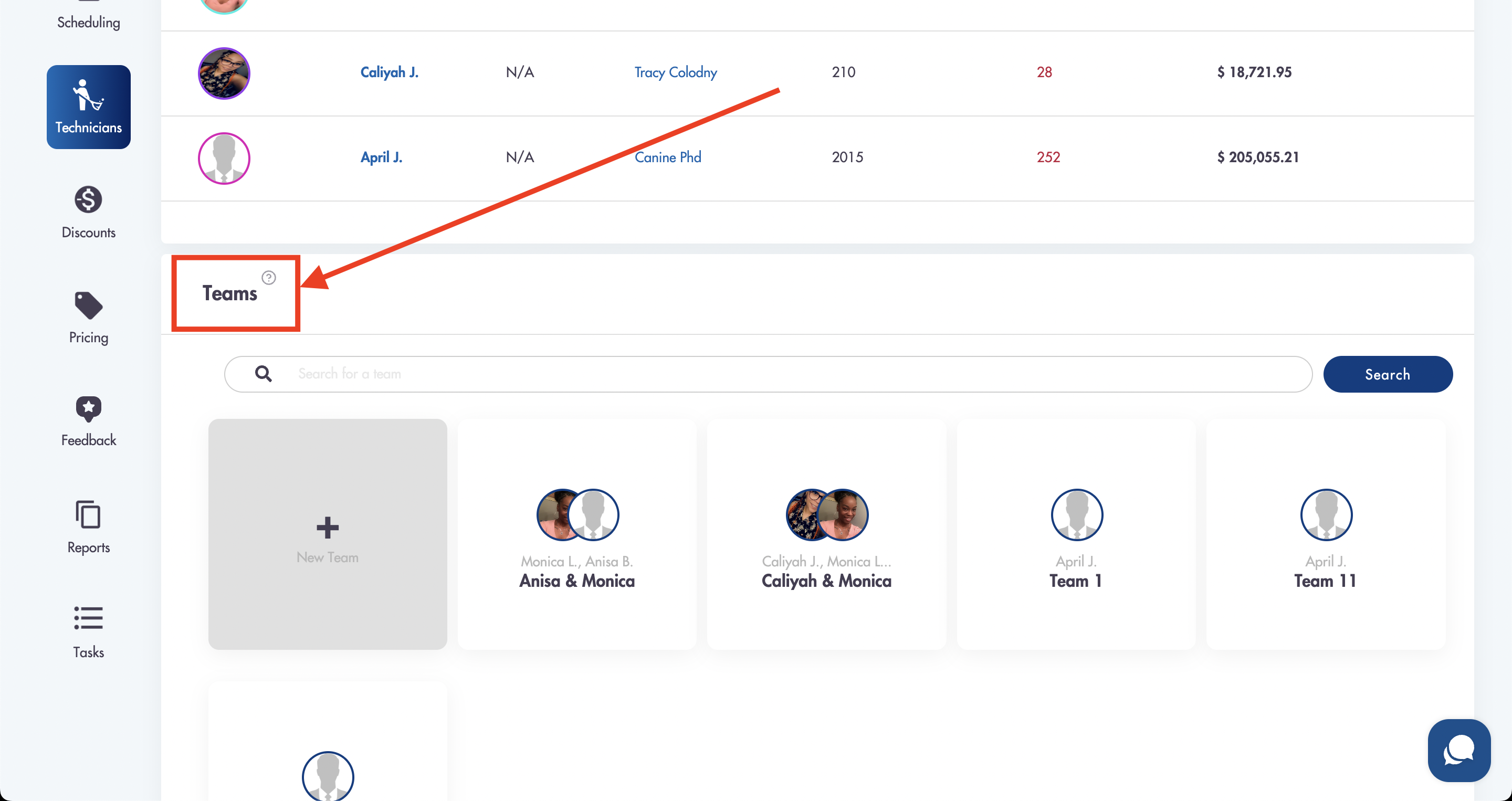
- Select the team you want to view the analytics for
- You will see the analytics at the top
Considerations:
-
Creating teams is dependent on the availability of all technicians
-
The team's individual contact details will be shown - listed out - at the bottom of the cleaning reminder email
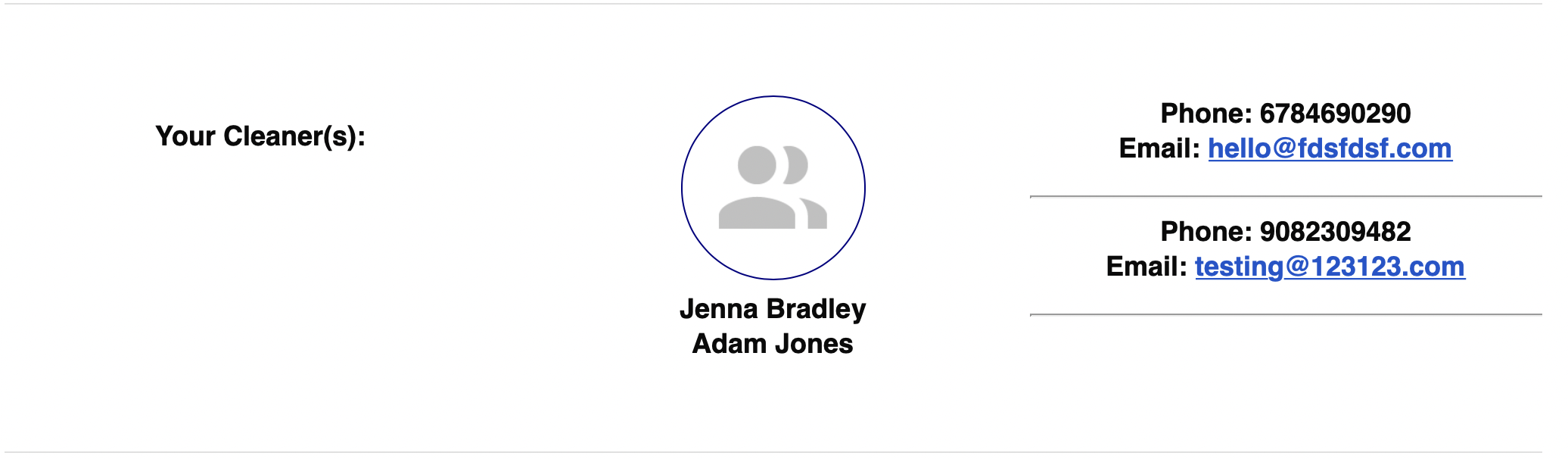
-
If 1 tech is not available on a team, the team will still be able to be assigned to jobs
Relevant articles:
Do you need more help with creating teams? Email us for support at help@maidily.com