You can use geofencing (geo-fence is a virtual perimeter) to define and set up your service, or coverage, area(s). You can set multiple areas, there are no limits.
You can use zip/postal codes, cities, towns, or addresses to define your coverage area
Learn how to:
- Turn geofencing 'On' & define your coverage area(s)
- Preview of what your customers will see on the online booking form
How to turn on geofencing & define your coverage area(s):
- Settings -> General -> Scroll down to Geofencing
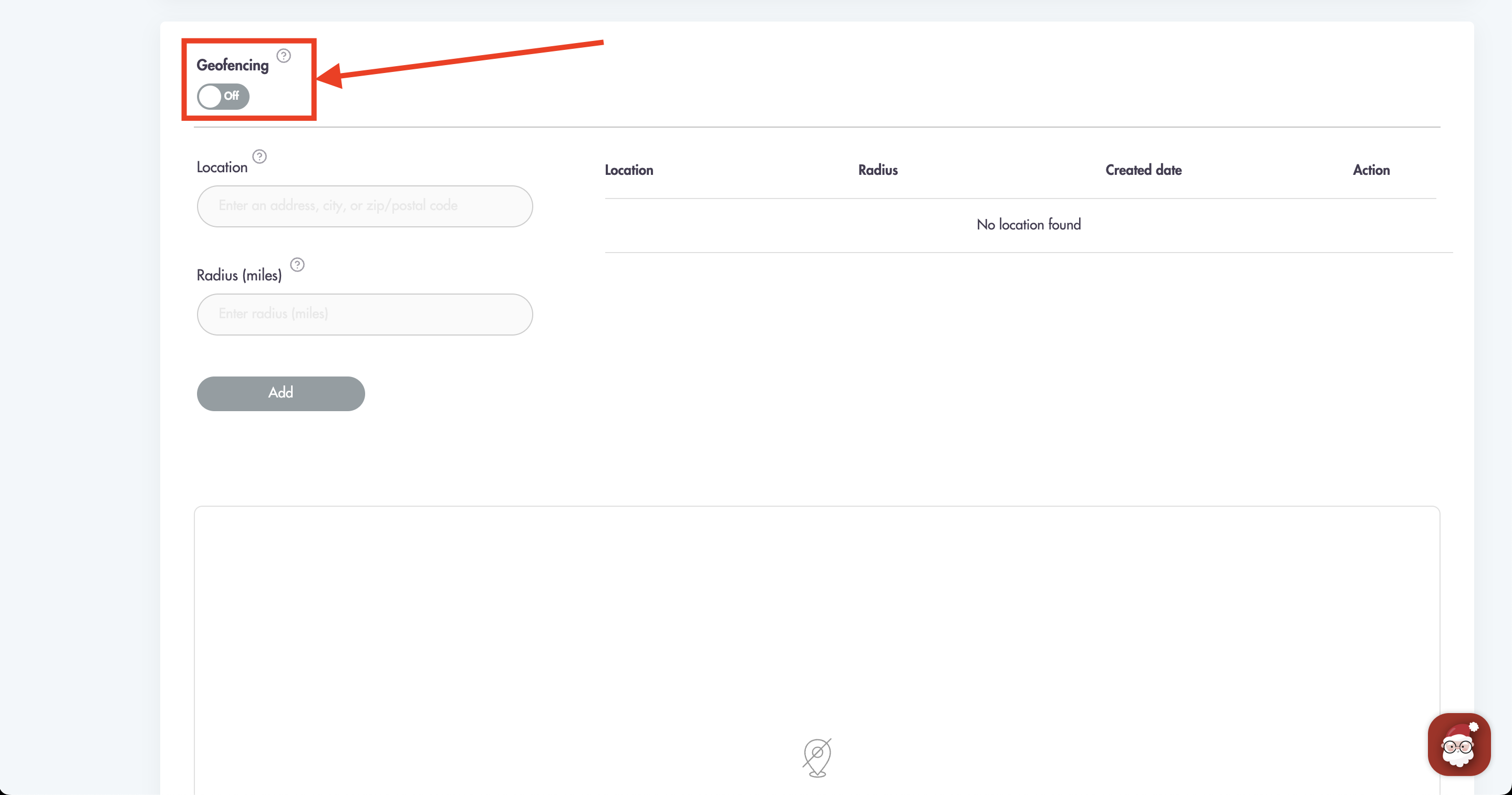
- Turn Geofencing 'On' to enable
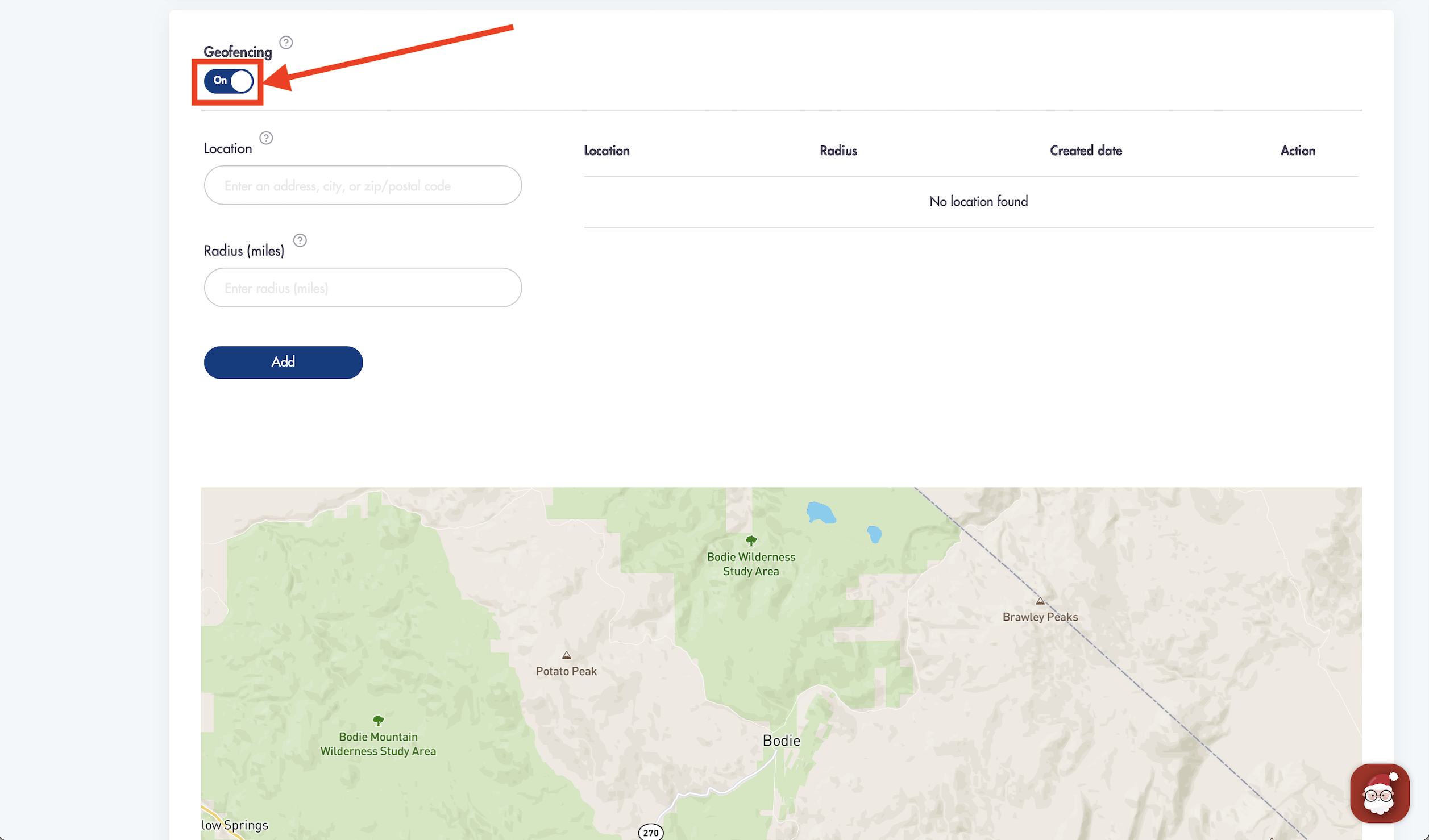
- Use the 'Location' field to enter a city, zip/postal code, state, or street address to define a starting point for your coverage area
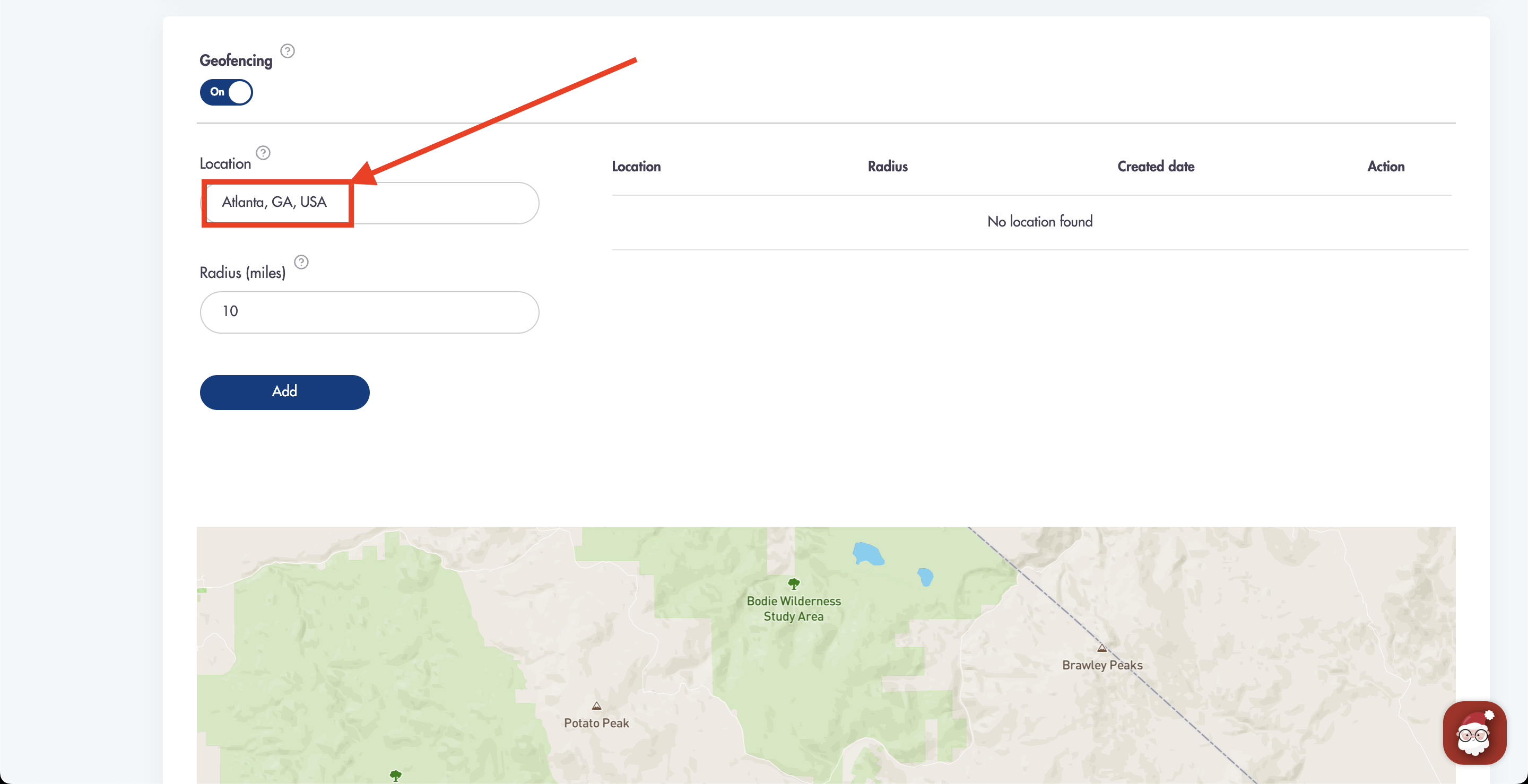
- Enter the radius of coverage below that (in miles for US and kilometers for all other countries)
- Click 'Add'
- You will see the map lock into the location along with the radius coverage
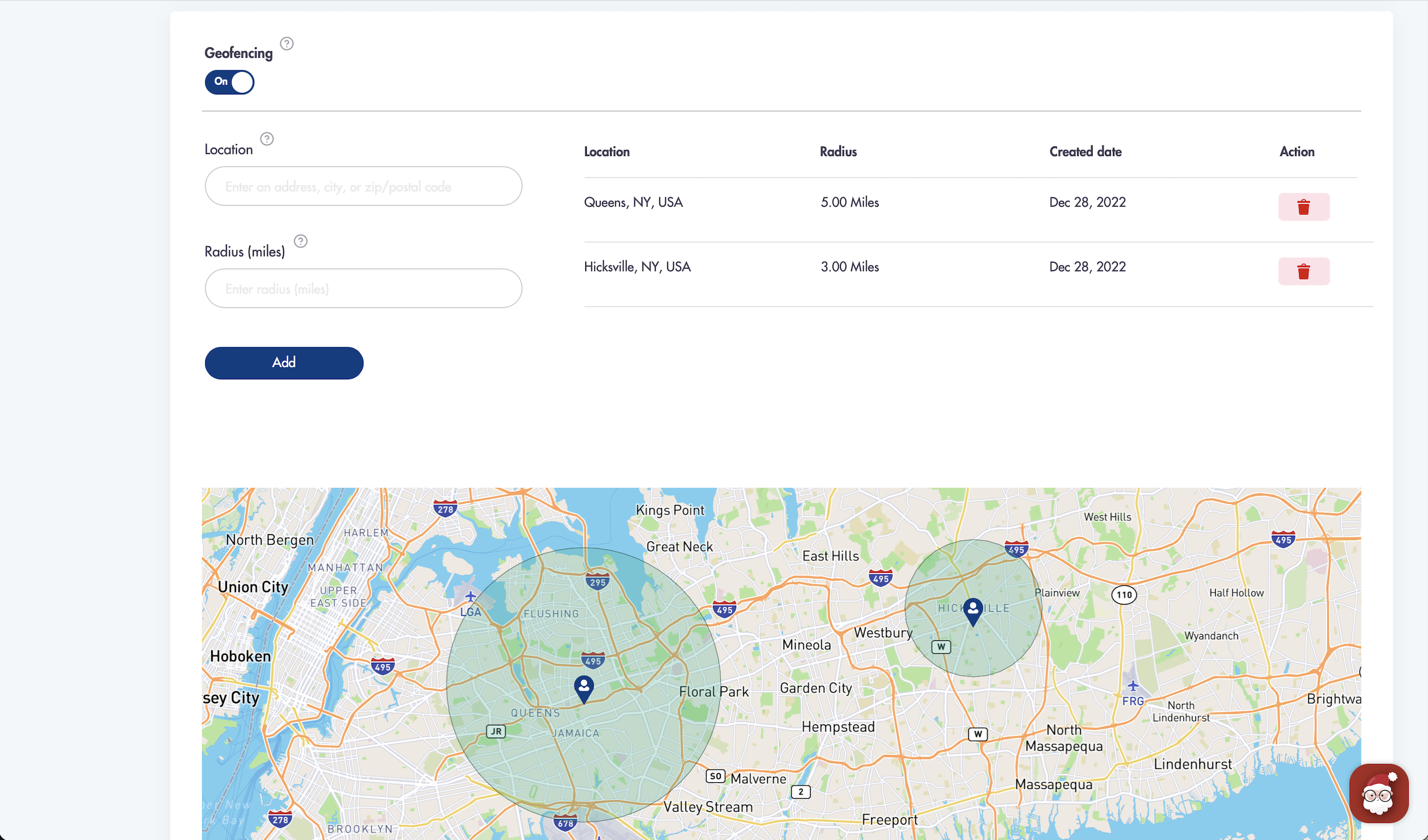
- Repeat the steps above to add multiple service areas
What your customers will see on the online booking form:
- If geofencing is turned 'On' your booking form will required customers to enter their zip/postal code before proceeding to book
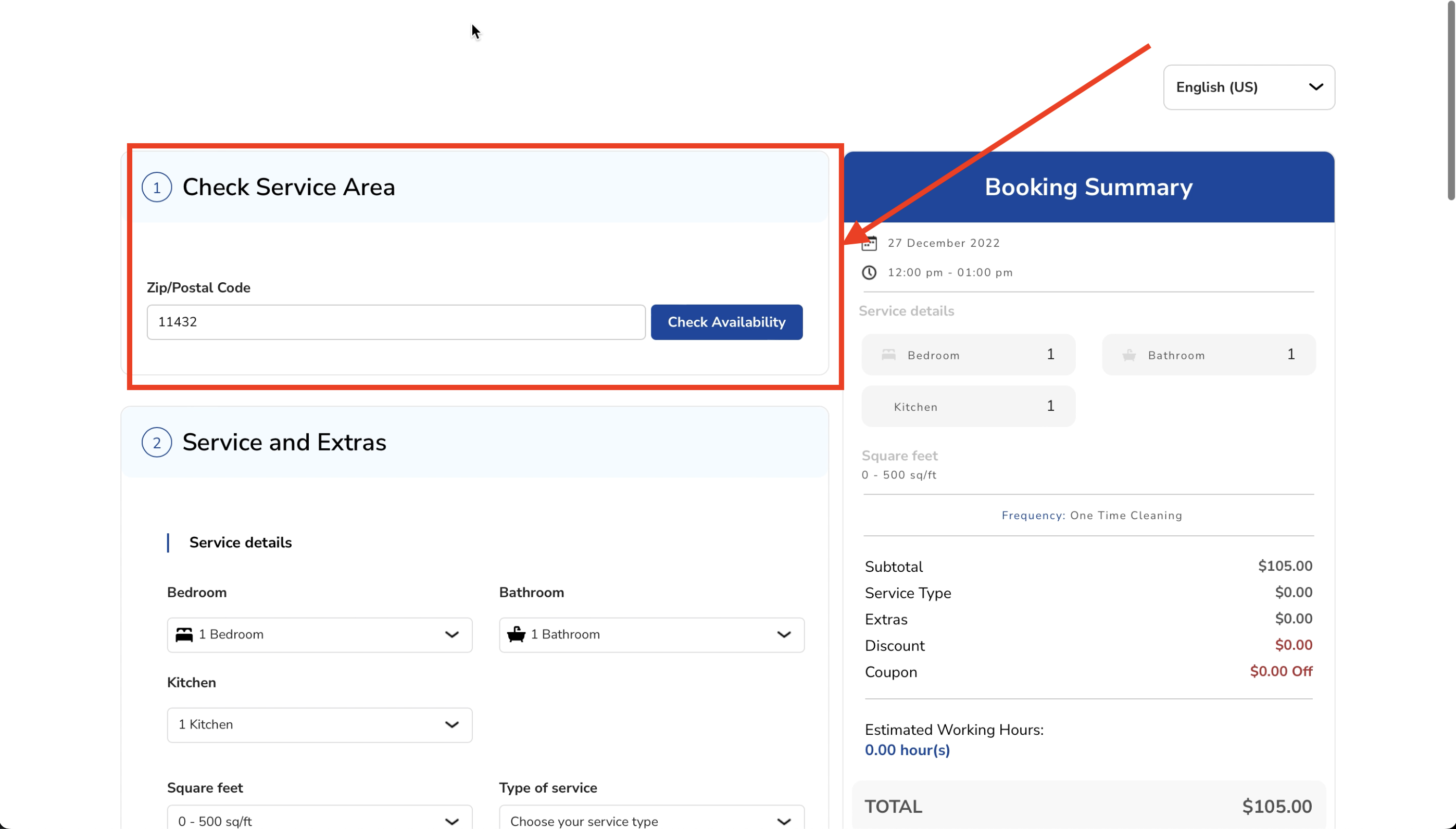
- If the customer's zip/postal code is not within the defined service area the customer will not be allowed to book

- When geofencing is turned on customers will see the zip/postal code calculator in place of the pricing calculator
- Customers who fill this out that are within the defined service area will be taken to the booking page to complete their booking

Considerations:
-
Preview the changes to the calculator/booking form in from the previewer sections in Settings -> Booking forms & Communications -> Calculator form and Checkout form sections
-
Make sure to use valid addresses/zip/postal codes/cities for most accurate geofencing results
-
You can delete geofenced areas by clicking the trash icon next to the added area (on the right)
Relevant articles:
Confused on how geofencing works? Send us an email at help@maidily.com and our support team will immediately help!